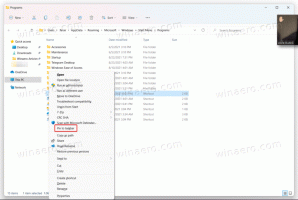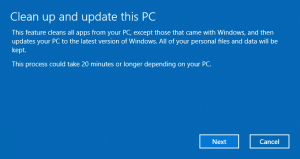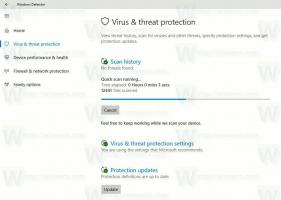Come rimuovere la password utente in Windows 10
In questo articolo esamineremo una serie di metodi per rimuovere la protezione tramite password dall'account utente in Windows 10. Dopo aver seguito le istruzioni in questo articolo, la password verrà impostata su vuota. Ecco come farlo.
Prima di procedere, tieni presente quanto segue. In questo articolo, stiamo cambiando la password di un utente in vuota. Ciò presuppone che tu abbia accesso al computer e possa accedere all'account di cui stai tentando di modificare la password. Alcuni metodi richiedono che tu sia effettuato l'accesso come amministratore. Questo articolo non riguarda la reimpostazione della password. Se è necessario reimpostare una password dimenticata, fare riferimento al seguente articolo:
Reimposta la password di Windows 10 senza utilizzare strumenti di terze parti
Tieni inoltre presente che quando imposti una password vuota, l'accesso alla rete utilizzando le credenziali dell'account utente viene disabilitato da Windows per motivi di sicurezza. La condivisione di rete SMB per quell'account sarà interessata se utilizzi una password vuota. Inoltre, Desktop remoto non accederà all'account con una password vuota a meno che non sia impostato un tweak del Registro di sistema o un criterio di gruppo per consentire ciò.
Rimuovere una password utilizzando la schermata di sicurezza Ctrl + Alt + Canc
Questo metodo ti consente di impostare la password solo per l'utente attualmente registrato, ovvero te. Per rimuovere la password utilizzando questo metodo, procedi come segue:
- premere Ctrl + Alt + Del tasti insieme sulla tastiera per ottenere la schermata di sicurezza.
- Fai clic su "Cambia una password".
- Inserisci la tua password attuale.
- Non specificare la nuova password per il tuo account utente, lascialo vuoto:
Rimuovere una password utilizzando Impostazioni
In Windows 10, Microsoft ha spostato molte opzioni relative all'account utente all'interno dell'app Impostazioni. Per rimuovere una password per il tuo account utilizzando l'app Impostazioni, devi eseguire i seguenti passaggi:
- Avvia il App Impostazioni.
- Fare clic su "Account".
- Fai clic su "Opzioni di accesso" a sinistra.
- Qui puoi modificare varie opzioni di accesso, tra cui la password e il PIN. Imposta la nuova password come valore vuoto per rimuoverla.
Rimuovere una password utilizzando il Pannello di controllo
Il Pannello di controllo classico ti consente di gestire le password per tutti gli account utente sul tuo PC.
- Aprire la seguente pagina del Pannello di controllo:
Pannello di controllo\Account utente e sicurezza famiglia\Account utente\Gestisci account
Sembra come segue:
- Fare clic sull'account utente di cui è necessario modificare la password.
- Fare clic sul collegamento "Cambia la password":
- Non specificare la nuova password per il tuo account utente, lascialo vuoto.
Rimuovere una password utilizzando Gestione computer
Questo metodo è molto vecchio e funziona in tutte le versioni di Windows, da Windows 2000 a Windows 10. Utilizzando lo snap-in Gestione computer, puoi impostare una nuova password per qualsiasi account Windows.
- Apri Esplora file e fare clic con il pulsante destro del mouse sull'icona "Questo PC".
- Seleziona "Gestisci" dal menu contestuale.
- In Gestione computer, seleziona "Utenti e gruppi locali" nel riquadro di sinistra.
- Nel riquadro di destra, fare doppio clic sulla cartella "Utenti".
- Verrà aperto l'elenco degli utenti. Fare clic con il tasto destro sull'account utente desiderato e impostare la sua password dal menu contestuale:
- Non specificare la nuova password per il tuo account utente, lascialo vuoto.
Questo è tutto.