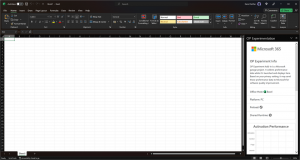Come modificare la data e l'ora in Windows 10

Esistono diversi modi per modificare la data e l'ora in Windows 10. In questo articolo li esamineremo tutti.
Tradizionalmente, le opzioni di data e ora potevano essere configurate tramite il classico Pannello di controllo. Microsoft sta unendo le opzioni del Pannello di controllo con Impostazioni, ma le opzioni sono ancora accessibili e possono essere utilizzate. Per modificare le opzioni di data e ora, devi essere firmato come amministratore.
Modifica data e ora in Windows 10 utilizzando il Pannello di controllo
Per modificare la data e l'ora in Windows 10 con il Pannello di controllo, Fare quanto segue.
- Aprire Pannello di controllo.
- Vai a Pannello di controllo\Orologio, lingua e regione.
- Lì, fai clic sull'icona Data e ora. Apparirà la seguente finestra:
- Fare clic sul pulsante Modifica data e ora.
- Se viene visualizzato un prompt UAC, fare clic sul pulsante Sì per procedere.
- Ora, cambia la data e l'ora con i valori corretti di mese, giorno, anno, ora e minuto. Fare clic sul pulsante OK per impostare nuovi valori.
Modifica data e ora in Windows 10 utilizzando Impostazioni
Per modificare la data e l'ora in Windows 10 con Impostazioni, Fare quanto segue.
- Aprire Impostazioni.
- Vai a Ora e lingua - Ora.
- Sulla destra, disattiva l'opzione Imposta ora automaticamente.
- Fare clic sul pulsante Modifica in Modifica data e ora.
- Apparirà la seguente finestra.
Modifica data e ora in Windows 10 utilizzando il prompt dei comandi
Per modificare la data e l'ora in Windows 10 utilizzando il prompt dei comandi, eseguire i seguenti passaggi.
- Apri e prompt dei comandi con privilegi elevati.
- Per vedere la data corrente, digita o copia e incolla questo comando:
data /t
- Per vedere l'ora corrente, digita il comando:
tempo /t
- Per impostare una nuova data, eseguire il seguente comando:
data MM/GG/AAAA
Gli argomenti sono i seguenti:
MM è il mese dell'anno, ad esempio 06.
DD è il giorno del mese, ad es. 20.
AAAA è l'anno, ad es. 2017.
Per esempio:data 20/06/2017
- Per impostare la nuova ora, eseguire il seguente comando:
ora HH: MM
Gli argomenti sono i seguenti:
HH sono le ore, ad esempio 06.
MM sono i minuti, cioè 20.
Per esempio:tempo 06:20
Si tratta di cambiare data e ora in Windows 10.