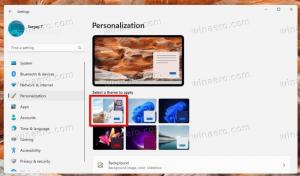Specificare utenti e gruppi autorizzati ad accedere localmente a Windows 10
Sebbene il concetto di più utenti che condividono un dispositivo o un PC stia diventando sempre più raro di giorno in giorno, ci sono ancora casi in cui devi condividere i PC. In una situazione del genere, è utile avere più account utente su un singolo PC. In Windows 10, è possibile specificare quali account utente o gruppi sono autorizzati ad accedere al sistema operativo in locale. Nelle moderne versioni di Windows, di solito hai un numero di account di sistema per vari servizi e attività interne di Windows, oltre a un account amministratore nascosto e il tuo account personale. Se hai bisogno di condividere il tuo PC con familiari o altre persone, è una buona idea creare un account utente dedicato per ogni persona. Ciò aumenta la sicurezza e la privacy del sistema operativo e ti consente di mantenere privati i tuoi dati sensibili e le tue impostazioni personalizzate secondo i tuoi gusti.
Per impostazione predefinita, gli account utente normali creati in Windows 10 sono configurati per l'accesso in locale. All'avvio di Windows 10, ti mostra una schermata di accesso e ti chiede una password. Se hai più di un account utente nel tuo sistema operativo, sarai in grado di fare clic sull'immagine utente dell'account desiderato e quindi inserire la password dell'account.
Nota: account utente specifici può essere nascosto da la schermata di accesso. Windows 10 può essere configurato per chiedere un nome utente e password.
Per impostazione predefinita, i membri dei gruppi Utenti, Ospiti, Operatori di backup e Amministratori possono accedere localmente. Puoi aggiungere il tuo gruppo o un account utente a questo elenco o rimuovere un gruppo da esso. C'è una politica di sicurezza che puoi configurare.
Se utilizzi Windows 10 Pro, Enterprise o Education edizione, puoi usare l'app Criteri di sicurezza locali per negare a un utente o a un gruppo di accedere localmente. Tutte le edizioni di Windows 10 possono utilizzare un metodo alternativo menzionato di seguito.
Per consentire all'utente o al gruppo di accedere localmente in Windows 10,
- premere Vincita + R tasti insieme sulla tastiera e digita:
secpol.msc
Premere Invio.
- Si aprirà la politica di sicurezza locale. Vai a Criteri locali utente -> Assegnazione diritti utente.
- A destra, fare doppio clic sulla politica Consenti l'accesso localmente per cambiarlo.
- Nella finestra di dialogo successiva, fai clic su Aggiungi utente o gruppo.
- Clicca sul Avanzate pulsante.
- Ora, fai clic su Tipi di oggetti pulsante.
- Assicurati di avere il Utenti e Gruppi elementi selezionati e fare clic su ok pulsante.
- Clicca sul Trova adesso pulsante.
- Dall'elenco, selezionare l'account utente o il gruppo per consentire l'accesso locale per esso. Puoi selezionare più di una voce contemporaneamente tenendo premuto il tasto Spostare o Ctrl tasti e cliccando sulle voci della lista.
- Clicca sul ok pulsante per aggiungere gli elementi selezionati alla casella Nomi oggetto.
- Clicca sul ok pulsante per aggiungere gli elementi selezionati all'elenco dei criteri.
- Per rimuovere qualsiasi voce aggiunta, utilizzare il Rimuovere pulsante nella finestra di dialogo dei criteri.
Hai fatto.
Se la tua edizione di Windows non include il secpol.msc strumento, puoi usare il ntrights.exe strumento da Kit di risorse di Windows 2003. Molti strumenti del kit di risorse rilasciati per le versioni precedenti di Windows verranno eseguiti correttamente su Windows 10. ntrights.exe è uno di questi.
Lo strumento per i diritti
Lo strumento ntrights consente di modificare i privilegi dell'account utente dal prompt dei comandi. È uno strumento console con la seguente sintassi.
- Concedere un diritto:
ntrights +r Right -u UserOrGroup [-m \\Computer] [-e Entry] - Revocare un diritto:
ntrights -r Right -u UserOrGroup [-m \\Computer] [-e Voce]
Lo strumento supporta numerosi privilegi che possono essere assegnati o revocati da un account utente o gruppo. I privilegi sono che tiene conto del maiuscolo o minuscolo. Per saperne di più sui privilegi supportati, digita ntrights /?.
Per aggiungere ntrights.exe a Windows 10, leggi questo post: Cos'è l'app ntrights e come puoi usarla. Puoi posiziona il ntrights.exe file nella cartella C:\Windows\System32 per chiamarlo rapidamente.
Nega l'accesso localmente con ntrights
- Apri e prompt dei comandi con privilegi elevati.
- Digita il seguente comando per negare il diritto di accesso locale:
ntrights -u SomeUserName +r SeInteractiveLogonRight
Sostituisci il SomeUserName parte con il nome utente effettivo o il nome del gruppo. All'utente specificato verrà impedito di firmare localmente a Windows 10.
- Per annullare la modifica e consentire all'utente di accedere localmente, eseguire.
ntrights -u SomeUserName -r SeInteractiveLogonRight
Questo è tutto.
Articoli di interesse.
- Nega all'utente o al gruppo di accedere localmente in Windows 10
- Consenti o nega agli utenti di accedere con Desktop remoto in Windows 10
- Consenti o impedisci a utenti o gruppi di spegnere Windows 10