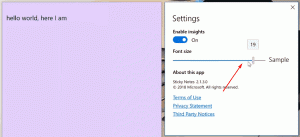Windows Steps Recorder verrà sostituito da Xbox Game Recorder
In Windows 7, Microsoft ha aggiunto un nuovo programma che non era disponibile nelle precedenti versioni di Windows. PSR.EXE, noto come Registratore di passaggi dei problemi e in seguito rinominato semplicemente Registratore di passaggi, è uno strumento per registrare schermate di qualsiasi attività svolta sul computer quando si fa clic e si aggiunge un'annotazione. Questo è molto utile per la risoluzione dei problemi. In Windows 10 Creators Update, PSR è stato interrotto!
Annuncio
Il Registratore di passi aveva un keylogger integrato, una funzione di cattura dello schermo e uno strumento di annotazione. È stato creato per la risoluzione dei problemi e scopi di compatibilità. Una volta che l'utente ha raccolto le informazioni, potrebbe inviarle a un amico o a una persona del supporto tecnico per mostrare quali passaggi ha eseguito esattamente sul suo PC.
Windows Steps Recorder era disponibile a partire da Windows 7 e fino a Windows 10 Anniversary Update (versione 1607), che è la versione stabile più recente al momento della stesura di questo documento. A partire dal prossimo aggiornamento delle funzionalità, noto come
Aggiornamento dei creatori o versione 1704, Windows Steps Recorder non sarà disponibile.Secondo Microsoft, non sarà più supportato. Microsoft consiglia di utilizzare il Game Recorder (Game DVR), che fa parte dell'app Xbox. La seguente finestra di dialogo viene visualizzata quando si tenta di eseguire PSR.EXE:
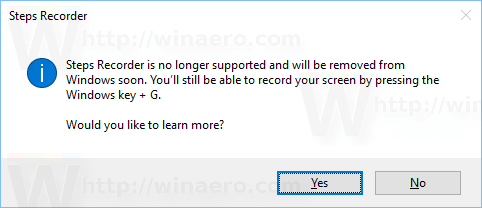 Se fai clic su Sì, verrà aperta una pagina Web che spiega come utilizzare Game Recorder. Nota che in Windows 10 build 15014, l'app PSR è ancora disponibile e può essere utilizzata per registrare i tuoi passi.
Se fai clic su Sì, verrà aperta una pagina Web che spiega come utilizzare Game Recorder. Nota che in Windows 10 build 15014, l'app PSR è ancora disponibile e può essere utilizzata per registrare i tuoi passi.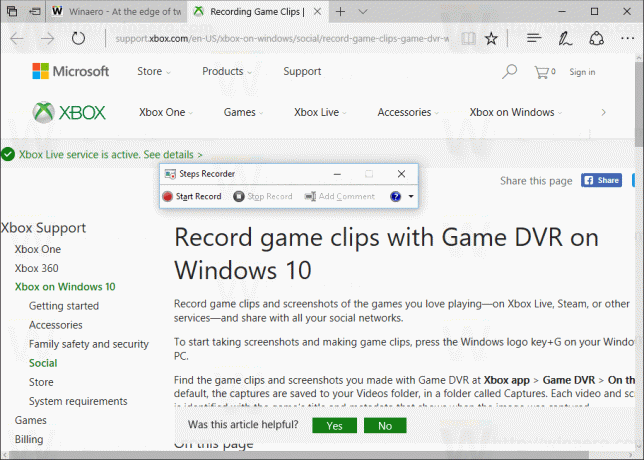
Xbox Game Recorder, noto anche come Game DVR, è una funzionalità integrata dell'app Xbox predefinita. Ti permette di catturare il contenuto del tuo schermo e salvarlo come video (screencast). Per attivarlo, devi premere i tasti di scelta rapida Win + G sulla tastiera.
Fonte: onmsft.