Aggiungi le impostazioni al menu Start in Windows 10
In Windows 10, puoi aggiungere singole pagine dell'app Impostazioni al menu Start. Ciò ti consentirà di accedere più rapidamente alle impostazioni/pagine di Impostazioni utilizzate di frequente. In questo articolo vedremo come si può fare.
Annuncio
Impostazioni è un'app universale in bundle con Windows 10. È stato creato per sostituire il Pannello di controllo classico sia per gli utenti touch screen che per gli utenti desktop con mouse e tastiera. Consiste di diverse pagine che portano nuove opzioni per configurare Windows 10 insieme ad alcune vecchie opzioni ereditate dal classico Pannello di controllo. In ogni versione, Windows 10 ottiene sempre più opzioni classiche convertite in una pagina moderna nell'app Impostazioni. Ad un certo punto, Microsoft potrebbe rimuovere completamente il classico Pannello di controllo.
È possibile bloccare qualsiasi pagina delle impostazioni dall'app Impostazioni al menu Start. Per sapere come funziona, segui questo semplice tutorial.
Per aggiungere Impostazioni al menu Start in Windows 10, Fare quanto segue.
- Apri il menu Start e clicca sulla voce Impostazioni:
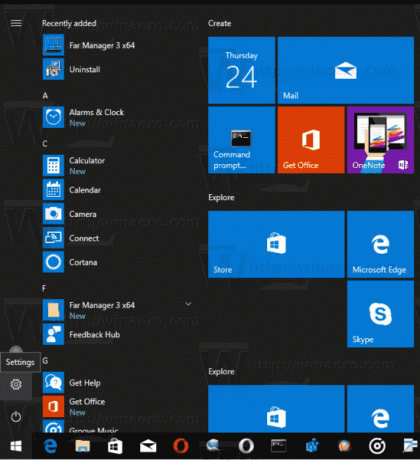 In alternativa, puoi premere Vincita + io tasti di scelta rapida insieme sulla tastiera per aprire rapidamente l'app Impostazioni.
In alternativa, puoi premere Vincita + io tasti di scelta rapida insieme sulla tastiera per aprire rapidamente l'app Impostazioni. - L'app Impostazioni apparirà sullo schermo.
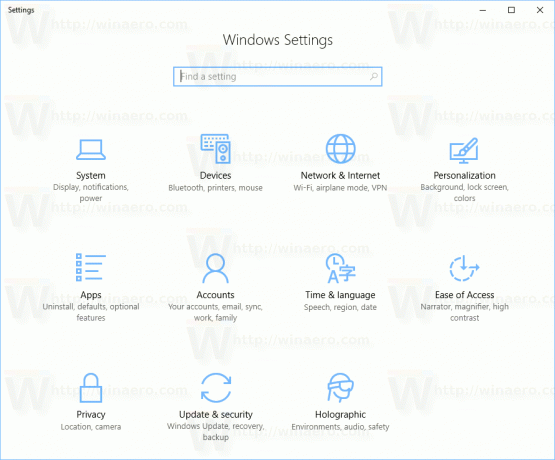
- Apri qualsiasi impostazione che desideri bloccare, ad esempio, lascia che sia la pagina "Sistema -> Schermo":

- A sinistra, fai clic con il pulsante destro del mouse sull'elemento "Visualizza". Apparirà il menu contestuale "Pin to Start":

- Clicca sul Pin per iniziare comando e confermare l'operazione.

La pagina Display apparirà appuntata al menu Start. Vedere lo screenshot seguente.
- Ripeti il passaggio precedente per tutte le impostazioni che desideri aggiungere alla schermata Start.
Hai fatto.
Nota: è possibile aggiungere categorie di Impostazioni al menu Start. Puoi fare clic con il pulsante destro del mouse sulla categoria radice desiderata che vedi nella pagina principale di Impostazioni e selezionare Pin per iniziare dal menu contestuale.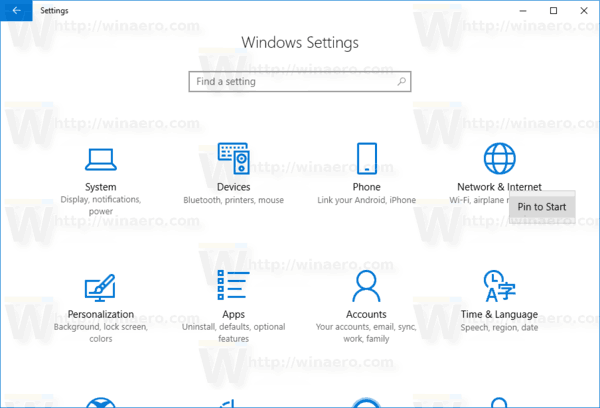 Il risultato sarà il seguente:
Il risultato sarà il seguente:
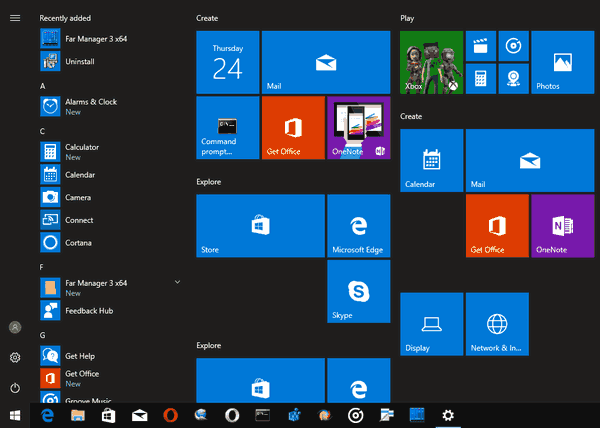
Ecco come sbloccare le impostazioni bloccate.
Come sbloccare le impostazioni bloccate dal menu Start
Per sbloccare le impostazioni bloccate, hai due opzioni:
- Fare clic con il pulsante destro del mouse sull'elemento bloccato nel menu Start e scegliere "Rimuovi da Start":
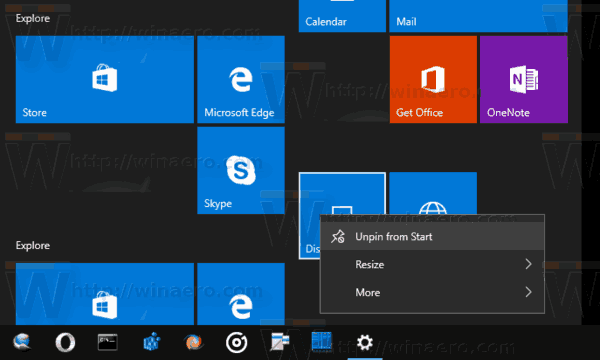
- In alternativa, puoi fare clic con il pulsante destro del mouse sulla sezione bloccata nell'app Impostazioni e selezionare Sbloccare dall'inizio come mostrato di seguito:
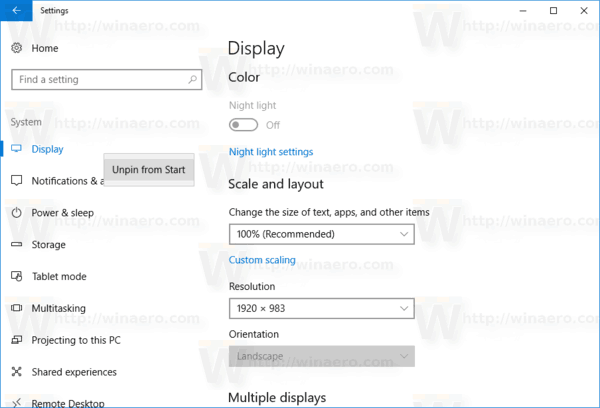
- Fare clic con il pulsante destro del mouse sull'elemento bloccato nel menu Start e scegliere "Rimuovi da Start":
Hai fatto.
