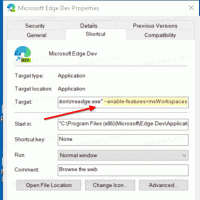Come aggiungere l'icona del Cestino al riquadro di navigazione in Esplora file di Windows 10
Ecco un trucco che può migliorare la tua produttività e accelerare l'accesso al Cestino in Windows 10. È possibile aggiungere il Cestino al riquadro di navigazione (riquadro sinistro) di Esplora file in modo che sia sempre a un clic di distanza. Ecco come.
Per aggiungi il Cestino al riquadro di navigazione in Esplora file di Windows 10, è necessario seguire le istruzioni di seguito.
- Aprire Editor del Registro di sistema.
- Vai alla seguente chiave di registro:
HKEY_CLASSES_ROOT\CLSID\{645FF040-5081-101B-9F08-00AA002F954E}\ShellFolderSuggerimento: vedi come passare alla chiave di registro desiderata con un clic.
Devi assumere la proprietà di questa chiave come descritto QUI o usando il RegOwnershipEx app (consigliato). - Crea un nuovo valore DWORD Sistema. È Appuntato A Nome SpazioAlbero e imposta i suoi dati di valore su 1.

- Se stai correndo un Sistema operativo a 64 bit, ripeti i passaggi precedenti per la seguente chiave di registro:
HKEY_CLASSES_ROOT\Wow6432Node\CLSID\{645FF040-5081-101B-9F08-00AA002F954E}\ShellFolder - Riavvia Windows 10.
- Apri l'app Esplora file. L'icona del Cestino verrà visualizzata nella parte inferiore del riquadro di navigazione in Esplora file di Windows 10:

Questo è tutto. Per rimuovere la cartella Cestino dal riquadro di navigazione, eliminare il file System. IsPinnedToNameSpaceTree valore DWORD creato.