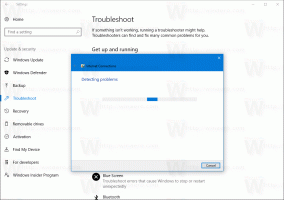Come consentire o bloccare le app in Windows Firewall in Windows 10
Windows 10 è dotato di un'app Firewall integrata. Fornisce protezione da hacker e software dannoso che tentano di accedere al tuo PC utilizzando la connessione di rete. È possibile consentire o negare a un'app specifica l'accesso a Internet. In questo articolo vedremo come si può fare.
Annuncio
In Windows 10, Windows Firewall si basa completamente sull'API Windows Filtering Platform e ha IPsec integrato con esso. Questo è vero da Windows Vista in cui il firewall ha aggiunto il blocco delle connessioni in uscita e viene fornito anche con un Pannello di controllo avanzato chiamato Windows Firewall con sicurezza avanzata. Fornisce un controllo granulare sulla configurazione del firewall. Windows Firewall supporta più profili attivi, coesistenza con firewall di terze parti e regole basate su intervalli di porte e protocolli.
Prima di consentire o negare le app in Windows Firewall, assicurati di aver effettuato l'accesso come un amministratore.
Per consentire un'app tramite Windows Firewall, Fare quanto segue.
Per alcune app, come Total Commander, potrebbe apparire un messaggio speciale "Avviso di sicurezza di Windows", come mostrato nello screenshot qui sotto. Può essere utilizzato per consentire o negare all'app l'accesso alla rete. Seleziona i percorsi di rete che desideri consentire (privati o pubblici) o deselezionali tutti per bloccare l'app.
Per consentire un'app tramite Windows Firewall utilizzando Impostazioni firewall, Fare quanto segue.
- Aprire Impostazioni.
- Vai a Rete e Internet - Stato.
- Scorri verso il basso fino al collegamento "Windows Firewall" e fai clic su di esso.

- Si aprirà la seguente finestra. Lì, fai clic sul collegamento "Consenti un'app o una funzionalità tramite Windows Firewall" sul lato sinistro.

- Fai clic sul pulsante "Modifica impostazioni" se hai abilitato UAC per sbloccare altri pulsanti.

- Per consentire alcune app, fai clic sul pulsante "Consenti un'altra app".

- Nella finestra di dialogo successiva, fai clic sul pulsante Sfoglia e scegli un'app che desideri consentire tramite Windows Firewall.

- Ora, fai clic sul pulsante "Tipi di rete...".
 Nella finestra di dialogo successiva, seleziona i tipi di rete pubblica, privata o entrambi per consentire l'app.
Nella finestra di dialogo successiva, seleziona i tipi di rete pubblica, privata o entrambi per consentire l'app.
- Fare clic sul pulsante "Aggiungi" e il gioco è fatto.


In alternativa, puoi utilizzare il comando netsh per consentire all'app di accedere alla rete.
Ecco un esempio basato su regole per Total Commander, che fa lo stesso di sopra:
netsh advfirewall firewall add rule name="Total Commander 32-bit" dir=in action=allow program="C:\Totalcmd\TOTALCMD.exe" enable=yes
Devi digitarlo su un prompt dei comandi con privilegi elevati.
Correggi il percorso del file e il nome della regola in base alle tue esigenze.
Proprio come i passaggi per consentire un'app, puoi impedire a determinate app di accedere alla rete.
Per bloccare un'app in Windows Firewall, puoi eseguire il seguente comando:
netsh advfirewall firewall add rule name="Total Commander 32-bit" dir=in action=block program="C:\Totalcmd\TOTALCMD.exe" enable=yes
La differenza principale rispetto al comando precedente è "azione=blocco", che impedisce all'app di accedere a Internet.
Nelle impostazioni del firewall, puoi anche bloccare l'app consentita. Puoi deselezionare il segno di spunta per la regola nell'elenco dell'app (vedi lo screenshot qui sotto) o rimuovere completamente la regola.

Per rimuovere completamente la regola, seleziona l'app desiderata nell'elenco e fai clic sul pulsante "Rimuovi...".
Finalmente puoi risparmiare tempo e utilizzare il nostro piccolo OneClick Firewall app. Dopo l'installazione, aggiunge due voci del menu di scelta rapida: Blocca accesso a Internet e Ripristina accesso a Internet.

Sotto il cofano, OneClickFirewall utilizza i comandi netsh sopra menzionati. Potresti trovare questo metodo più velocemente.
Questo è tutto.