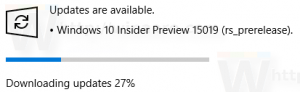Nascondi i gruppi di programmi comuni dal menu Start in Windows 10
Come nascondere i gruppi di programmi comuni dal menu Start in Windows 10
Windows 10 è dotato di un menu Start completamente rielaborato, che combina i Live Tiles introdotti in Windows 8 con i classici collegamenti alle app. Ha un design adattivo e può essere utilizzato su display con varie dimensioni e risoluzioni. In questo articolo, esamineremo come escludere cartelle e collegamenti dal Tutti gli utenti profilo, noto come "Gruppi di programmi comuni" dal menu Start in Windows 10.
In Windows 10, il menu Start è completamente diverso. Non ha nulla in comune con le sue precedenti implementazioni. È un'app UWP (Universal Windows Platform) che combina l'elenco delle app installate con i riquadri animati e i collegamenti aggiunti al riquadro di destra.
Gli elementi nel menu Start sono dotati di un menu di scelta rapida che consente di eseguire varie azioni come "Aggiungi alla barra delle applicazioni", "Disinstalla", e così via.
Suggerimento: il menu Start presenta l'elenco "App aggiunte di recente" che mostra le app classiche e Store che hai installato di recente.
Rimuovi le app aggiunte di recente dal menu Start in Windows 10
Con il moderno menu Start di Windows 10 puoi disponi le tue tessere appuntate in gruppi e nominali in base alle tue preferenze. Inoltre, il menu Start consente sbloccare un gruppo di tessere subito.
Il menu Start di Windows 10 combina elementi disponibili per l'utente corrente con app e collegamenti disponibili per tutti gli utenti del PC. Include collegamenti dalle seguenti cartelle.
- Collegamenti memorizzati nel profilo utente comune (pubblico) disponibile per tutti gli utenti: C:\ProgramData\Microsoft\Windows\Start Menu\Programs
- Collegamenti dal profilo utente corrente: %userprofile%\AppData\Roaming\Microsoft\Windows\Start Menu\Programs.
Quando un nuovo account utente viene creato, Windows utilizza la cartella C:\Users\Default\AppData\Roaming\Microsoft\Windows\Start Menu\Programs come modello per il suo menu Start, aggiungendo i collegamenti memorizzati in quella cartella al suo profilo utente personale.
Se è possibile escludere le scorciatoie memorizzate nel profilo utente comune per gli utenti, quindi l'utente registrato in il tuo sistema operativo Windows 10 vedrà solo il collegamento al menu Start dal suo profilo personale cartella. Questo può essere fatto con Criteri di gruppo o un tweak del Registro di sistema.
Per nascondere i gruppi di programmi comuni dal menu Start in Windows 10,
- Aprire Editor del Registro di sistema.
- Vai alla seguente chiave di registro:
HKEY_CURRENT_USER\SOFTWARE\Microsoft\Windows\CurrentVersion\Policies\Explorer
Suggerimento: vedi come passare alla chiave di registro desiderata con un clic.
Se non hai una chiave del genere, creala.
- Qui, crea un nuovo valore DWORD a 32 bit Nessun gruppo comune. Nota: anche se lo sei con Windows a 64 bit, devi comunque utilizzare un DWORD a 32 bit come tipo di valore.
Impostalo su 1 per disabilitare le scorciatoie comuni del profilo nel menu Start. - Per rendere effettive le modifiche apportate dal tweak del Registro, riavvia Windows 10.
Hai fatto!
Suggerimento: vedi Forza l'aggiornamento manuale delle impostazioni dei criteri di gruppo in Windows 10.
Successivamente, puoi eliminare il valore NoCommonGroups per ripristinare la visibilità del collegamento comune nel menu Start di Windows 10.
Per farti risparmiare tempo, ho creato file di registro pronti per l'uso. Puoi scaricarli qui:
Scarica i file di registro
Infine, se utilizzi Windows 10 Pro, Enterprise o Education edizione, puoi utilizzare l'app Editor criteri di gruppo locali per configurare le opzioni sopra menzionate con una GUI.
Nascondi gruppi di programmi comuni dal menu Start con Criteri di gruppo
- premere Vincita + R tasti insieme sulla tastiera e digita:
gpedit.msc
Premere Invio.
- Si aprirà l'Editor criteri di gruppo. Vai a Configurazione utente\Modelli amministrativi\Menu Start e barra delle applicazioni.
- Abilita l'opzione criterio Rimuovi i gruppi di programmi comuni dal menu Start come mostrato di seguito.
Questo è tutto.
Articoli Correlati:
- Aggiungi Riavvia il menu di scelta rapida del menu Start in Windows 10
- Miglioramenti al menu di avvio dell'aggiornamento di Windows 10 maggio 2019
- Sblocca gruppo di tessere dal menu Start in Windows 10
- Crea cartelle di riquadri nel menu Start in Windows 10
- Backup e ripristino del layout del menu Start in Windows 10
- Rinomina le voci del menu Start in tutte le app in Windows 10
- Come cancellare la cache delle tessere live in Windows 10
- Imposta il layout del menu di avvio predefinito per gli utenti in Windows 10
- Backup delle cartelle utente nel menu Start in Windows 10
- Disabilita i Live Tiles tutti in una volta nel menu Start di Windows 10
- Come cancellare le notifiche di Live Tile durante l'accesso in Windows 10
- Suggerimento: abilita più riquadri nel menu Start di Windows 10