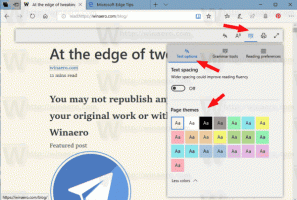Disabilita la funzione Aero Snap in Windows 10
Windows 10 consente di controllare meglio le dimensioni e il posizionamento delle finestre aperte trascinandole fino al bordo dello schermo. Se trascini una finestra utilizzando la sua barra del titolo sul bordo superiore dello schermo, verrà ingrandita. Con il puntatore del mouse che tocca i bordi sinistro o destro dello schermo quando si trascina una finestra, questa verrà agganciata rispettivamente al lato sinistro o destro dello schermo. Tuttavia, ciò può causare il ridimensionamento o il riposizionamento accidentale della finestra. Se non ti piace questa funzione di aggancio del gestore di finestre, potresti volerla disabilitare completamente.
La funzione Aero Snap può essere disattivata tramite le impostazioni Easy of Access nel Pannello di controllo. Molti utenti non sono a conoscenza di questa impostazione perché l'interfaccia utente del Centro di accesso facilitato è tutt'altro che semplice. Nelle versioni recenti di Windows 10, puoi utilizzare l'app Impostazioni invece del classico Pannello di controllo. Esamineremo entrambi i metodi.
Per disabilitare Aero Snap in Windows 10, Fare quanto segue.
- Aprire Impostazioni.
- Vai a Sistema -> Multitasking.
- A destra, disabilita l'opzione Disponi automaticamente le finestre trascinandole ai lati o agli angoli dello schermo.
- Questo disabiliterà la funzione Snap.
Hai fatto!
Nota: invece di disabilitare completamente la funzione Snap, puoi personalizzare le opzioni Aero Snap utilizzando le opzioni:
- Quando scatto più di una finestra, regolo automaticamente la dimensione delle finestre (Snap Fill).
- Quando scatto una finestra, mostra cosa posso agganciare accanto ad essa (Snap Assist).
- Quando ridimensiono una finestra agganciata, ridimensiono contemporaneamente qualsiasi finestra agganciata adiacente.
Queste opzioni possono essere modificate in Impostazioni quando la funzione Snap è abilitata.
Disattiva Aero Snap con il pannello di controllo in Windows 10
- Aprire Pannello di controllo.
- Vai al seguente percorso:
Pannello di controllo\Facilità di accesso\Centro facilità di accesso\Facilita l'uso del mouse
- Scorri fino alla fine di questa pagina. Lì troverai un'opzione chiamata "Impedisci che le finestre vengano disposte automaticamente quando vengono spostate sul bordo dello schermo".
Lo stesso può essere fatto usando Winaero Tweaker. Vai a Comportamento -> Disabilita Aero Snap:
Utilizzare questa opzione per evitare la modifica del Registro di sistema.
Questo è tutto. Puoi sempre riattivare la funzione Aero Snap deselezionando la casella di controllo sopra menzionata. A mio parere, Microsoft avrebbe dovuto consentire agli utenti di tenere premuto un tasto modificatore come Ctrl, Alt o Maiusc durante il trascinamento per ridimensionare o riposizionare la finestra. In questo modo, si sarebbe potuto evitare il ridimensionamento o il riposizionamento accidentale mentre l'utente spostava o ridimensionava la finestra.