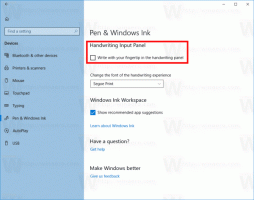Come cancellare la cronologia di Esplora file in Windows 10
In questo articolo vedremo come eliminare le informazioni che File Explorer salva sui file e le cartelle che hai sfogliato e le posizioni che hai digitato nella barra degli indirizzi dell'app.
File Explorer è l'app di gestione file predefinita fornita in bundle con Windows a partire da Windows 95. Oltre alle operazioni di gestione dei file, Explorer.exe implementa anche la shell: il desktop, la barra delle applicazioni, le icone del desktop e anche il menu Start sono parti dell'app Explorer. Nota: in Windows 10, il menu Start è un'app UWP speciale, integrata nella shell. A partire da Windows 8, File Explorer ha l'interfaccia utente della barra multifunzione e la barra degli strumenti di accesso rapido.
Quando si esplora il file system, Esplora file salva le posizioni utilizzate di frequente. Questi includono:
- Cartelle visibili sotto Accesso veloce a sinistra (in pannello di navigazione).
- Cartelle visibili nel menu File di Esplora file.
- Località visibili nel lista di salto.
- Posizioni visibili nel menu a discesa della barra degli indirizzi.
Esistono due modi per cancellare la cronologia di Esplora file: utilizzando una GUI e manualmente. Rivediamoli.
Per cancellare la cronologia di Esplora file in Windows 10, Fare quanto segue.
- Apri questo PC in Esplora file.
- Nell'interfaccia utente della barra multifunzione di Explorer, fare clic su File -> Modifica cartella e opzioni di ricerca.
- Nella scheda generale della finestra Opzioni di Esplora file, fare clic su Chiaro pulsante sotto Privacy.
Hai fatto.
C'è un modo alternativo per fare lo stesso
Cancella manualmente la cronologia di Esplora file in Windows 10
- Apri il App Editor del Registro di sistema.
- Vai alla seguente chiave di registro.
HKEY_CURRENT_USER\SOFTWARE\Microsoft\Windows\CurrentVersion\Explorer
Scopri come accedere a una chiave di registro con un clic.
- Qui, elimina la sottochiave denominata TypedPaths.
- Ora apri Esplora file nella cartella %APPDATA%\Microsoft\Windows\Recent\
- Qui, elimina tutti i file e le cartelle che vedi.
- Ripeti lo stesso nelle seguenti posizioni:
%APPDATA%\Microsoft\Windows\Recent\AutomaticDestinations\ %APPDATA%\Microsoft\Windows\Recent\CustomDestinations\
Il primo metodo cancellerà tutta la cronologia con un clic. Il secondo metodo rimuoverà in modo selettivo diverse parti della cronologia di Esplora file.