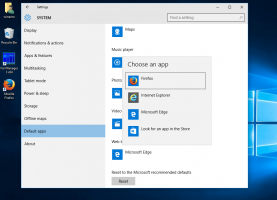Impedisci a Windows 10 di connettersi automaticamente a una rete Wi-Fi

Dopo esserti connesso a qualsiasi rete wireless in Windows 10, il sistema operativo ricorderà questa rete e proverà a riconnettersi ad essa una volta che sarà nel raggio d'azione. Se non sei soddisfatto di questo comportamento, puoi fare in modo che Windows 10 interrompa automaticamente la riconnessione a determinate reti wireless. Ecco come.
Sebbene sia facilmente possibile far dimenticare a Windows 10 una rete Wi-Fi, ciò potrebbe non essere conveniente se si prevede di connettersi manualmente ad essa in futuro. Invece, è più utile configurare il sistema operativo in modo che non si riconnetta automaticamente a determinate reti. Ci sono diversi modi in cui può essere fatto.
Per interrompere automaticamente la connessione di Windows 10 a una rete Wi-Fi, Fare quanto segue.
- Fare clic sull'icona della rete nel area di notifica.
- Nel riquadro a comparsa della rete, fai clic sul nome della rete.
- Deseleziona l'opzione Connetti automaticamente.
Esistono modi alternativi per modificare questa opzione dopo esserti connesso a una rete. È possibile utilizzare Impostazioni, la finestra di dialogo delle proprietà dell'adattatore classico o l'utilità della console netsh.
Utilizzo delle impostazioni
- Aprire Impostazioni.
- Vai a Rete e Internet - Wi-Fi.
- Fare clic sul nome della rete.
- Nella pagina successiva, attiva l'interruttore Connetti automaticamente quando sei nel raggio d'azione.
Utilizzo delle proprietà dell'adattatore
- Apri il Pannello di controllo.
- Vai a Pannello di controllo\Rete e Internet\Centro connessioni di rete e condivisione.
- A destra, fai clic su Cambia le impostazioni dell'adattatore collegamento.
- Fare doppio clic sulla connessione Wi-Fi per aprire le sue proprietà.
- Clicca sul Proprietà wireless pulsante.
- Nella finestra di dialogo successiva, disabilita l'opzione Connettiti automaticamente quando questa rete è nel raggio d'azione.
Hai fatto.
Utilizzo dello strumento console Netsh
- Apri e prompt dei comandi con privilegi elevati.
- Digita il seguente comando per vedere tutti i profili di rete wireless:
netsh wlan mostra i profili
. Per esempio:
- Per impedire a Windows 10 di connettersi alla rete wireless desiderata, eseguire il comando seguente:
netsh wlan set profileparameter name="nome profilo" connectionmode=manual
Sostituisci il "nome profilo" con il valore effettivo. Nel mio caso è "winaero".
- Per ripristinare il comportamento predefinito, puoi utilizzare il comando successivo:
netsh wlan set profileparameter name="nome profilo" connectionmode=auto
- Per vedere lo stato corrente dell'opzione, eseguire il comando:
netsh wlan mostra il profilo "nome profilo"
Vedere la riga "Modalità di connessione" come mostrato di seguito:
Questo è tutto!