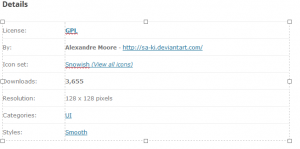Nascondi automaticamente la barra delle applicazioni in modalità tablet di Windows 10
Come nascondere automaticamente la barra delle applicazioni in modalità Tablet di Windows 10
La modalità tablet è una modalità speciale orientata al touch screen in Windows 10. Quando abilitato, cambia il comportamento del menu Start e lo trasforma in un'esperienza di avvio a schermo intero. Le app universali si aprono anche a schermo intero e le app desktop si aprono ingrandite in modalità tablet. Con Windows 10 Anniversary Update, Microsoft ha aggiunto la possibilità di nascondere automaticamente la barra delle applicazioni in modalità Tablet. Ecco come abilitare questa utile funzione.
Annuncio
A partire dalla build 14328 di Windows 10 rilasciata di recente, è possibile nascondere automaticamente la barra delle applicazioni quando è attiva Modalità tablet. Questo può essere fatto attivando l'opzione appropriata nell'app Impostazioni. La procedura è quasi simile a quella che devi fare per nasconde automaticamente la barra delle applicazioni nella normale modalità desktop.
Nota: quando la barra delle applicazioni è nascosta, scorrere dall'angolo inferiore dello schermo al centro dello schermo per farla apparire. lo stesso gesto lo farà scomparire.
Per nascondere automaticamente la barra delle applicazioni in modalità tablet in Windows 10
- Apri Impostazioni.
- Vai al Sistema > Tablet pagina.
- A destra, clicca sul link Modifica impostazioni tablet aggiuntive.
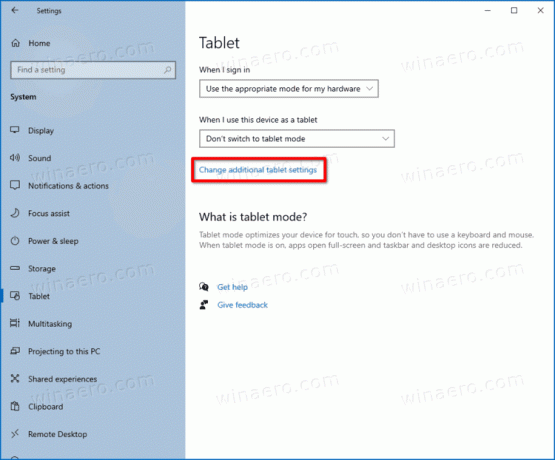
- Nella pagina successiva, attiva l'opzione Nascondi automaticamente la barra delle applicazioni in modalità tablet.
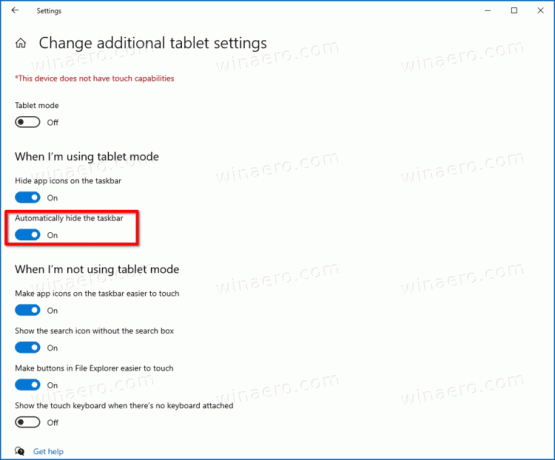
- Hai abilitato la barra delle applicazioni che si nasconde automaticamente in modalità tablet.
Lo stesso può essere fatto nella pagina Personalizzazione delle Impostazioni.
Nascondi automaticamente la barra delle applicazioni nelle impostazioni di personalizzazione
- Apri Impostazioni.
- Vai al Personalizzazione > Barra delle applicazioni.
- A destra, abilita il Nascondi automaticamente la barra delle applicazioni in modalità tablet opzione di commutazione.

Hai fatto!
In alternativa, puoi applicare un tweak del Registro di sistema. Questo può essere fatto come segue.
Utilizzo di un aggiustamento del registro
- Apri l'editor del registro.
- Vai alla seguente chiave di registro:
HKEY_CURRENT_USER\SOFTWARE\Microsoft\Windows\CurrentVersion\Explorer\Advanced. Puoi accedere alla chiave di registro desiderata con un clic. - Se non hai una chiave del genere, creala e basta.
- Sul lato destro, crea un nuovo valore DWORD a 32 bit denominato Barra delle applicazioniNascondi automaticamente in modalità tablet. Notare che anche se stai utilizzando Windows a 64 bit, devi comunque creare un valore DWORD a 32 bit.
- Imposta i dati del suo valore su 1 per abilitare l'occultamento automatico della barra delle applicazioni.

- Un valore di dati pari a 0 disabiliterà l'occultamento automatico della barra delle applicazioni.
- Per applicare le modifiche apportate modificando il Registro, sarà necessario disconnessione dal tuo account Windows 10 e accedi di nuovo.
Questo è tutto.