Abilita o disabilita la condivisione degli appunti con Windows Sandbox in Windows 10
Come abilitare o disabilitare la condivisione degli appunti con Windows Sandbox in Windows 10
Windows Sandbox è un ambiente desktop isolato e temporaneo in cui è possibile eseguire software non attendibile senza il timore di un impatto duraturo sul PC. A partire da Windows 10 build 20161, è possibile abilitare o disabilitare la condivisione degli appunti con Windows Sandbox.

Qualsiasi software installato in Windows Sandbox rimane solo nella sandbox e non può influenzare il tuo host. Una volta chiuso Windows Sandbox, tutto il software con tutti i suoi file e lo stato vengono eliminati in modo permanente.
Windows Sandbox ha le seguenti proprietà:
Annuncio
-
Parte di Windows– tutto il necessario per questa funzionalità viene fornito con Windows 10 Pro ed Enterprise. Non è necessario scaricare un VHD! -
Incontaminato– ogni volta che Windows Sandbox viene eseguito, è pulito come una nuova installazione di Windows -
Monouso– nulla persiste sul dispositivo; tutto viene scartato dopo aver chiuso l'applicazione -
Sicuro– utilizza la virtualizzazione basata su hardware per l'isolamento del kernel, che si basa sull'hypervisor di Microsoft per eseguire un kernel separato che isola Windows Sandbox dall'host -
Efficiente– utilizza lo scheduler del kernel integrato, la gestione intelligente della memoria e la GPU virtuale
A partire da Windows 10 build 20161, sono disponibili numerose opzioni di Criteri di gruppo che è possibile utilizzare per ottimizzare la funzionalità Sandbox di Windows. Windows 10 offre almeno due metodi per configurarli. È possibile utilizzare un'opzione Editor criteri di gruppo locali o un tweak del Registro criteri di gruppo. Il primo metodo può essere utilizzato nelle edizioni di Windows 10 fornite con l'app Editor criteri di gruppo locali. Se utilizzi Windows 10 Pro, Enterprise o Education edizioni, quindi l'app Editor criteri di gruppo locali è disponibile nel sistema operativo immediatamente. In alternativa, è possibile utilizzare un tweak del registro per lo stesso.
Per abilitare o disabilitare la condivisione degli appunti con Windows Sandbox in Windows 10,
- Apri l'editor Criteri di gruppo locali app,.
- Navigare verso Configurazione computer\Modelli amministrativi\Componenti di Windows\Windows Sandbox sulla sinistra.

- A destra, trova l'impostazione dei criteri Consenti la condivisione degli appunti con Windows Sandbox.
- Per abilitare la condivisione degli appunti con Windows Sandbox, imposta il criterio su entrambi Abilitato o Non configurato (impostazione predefinita).
-
Per disabilitare la condivisione degli appunti con Windows Sandbox, imposta la politica su Disabilitato.
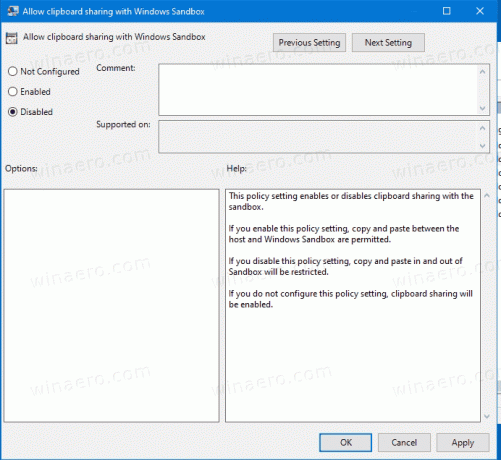
- Clicca su Applicare e ok.
Hai fatto.
Abilita o disabilita la condivisione degli appunti con Windows Sandbox nel registro
- Aprire Editor del Registro di sistema.
- Vai alla seguente chiave di registro:
HKEY_LOCAL_MACHINE\SOFTWARE\Policies\Microsoft\Windows\Sandbox.
Vedere come passare alla chiave di registro desiderata con un clic. - Se non hai una chiave del genere, creala.
- Qui, crea un nuovo valore DWORD a 32 bit
ConsentiReindirizzamento Appunti. Nota: anche se lo sei con Windows a 64 bit, devi comunque utilizzare un DWORD a 32 bit come tipo di valore. - Impostalo da 0 a disabilita la condivisione degli appunti caratteristica.
- Elimina il valore a abilitare la condivisione degli appunti.
- Per rendere effettive le modifiche apportate dal tweak del Registro, potrebbe essere necessario riavvia Windows 10.
File di registro pronti per l'uso
Per risparmiare tempo, puoi scaricare i seguenti file di registro, incluso il tweak di annullamento
Scarica i file di registro
Altro su Windows Sandbox
- Come abilitare Windows Sandbox (e che cos'è)
- Windows Sandbox introduce semplici file di configurazione in Windows 10
- Abilita Windows 10 Sandbox con PowerShell e Dism
- Abilita Windows Sandbox in Windows 10 Home
- InPrivate Desktop è una funzionalità Sandbox in Windows 10
Altro su Criteri di gruppo
- Come visualizzare i criteri di gruppo applicati in Windows 10
- Tutti i modi per aprire l'editor dei criteri di gruppo locali in Windows 10
- Applica Criteri di gruppo a tutti gli utenti eccetto l'amministratore in Windows 10
- Applica Criteri di gruppo a un utente specifico in Windows 10
- Ripristina tutte le impostazioni dei criteri di gruppo locali contemporaneamente in Windows 10
- Abilita Gpedit.msc (Criteri di gruppo) in Windows 10 Home


