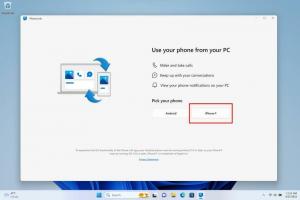Personalizza le icone del menu Invia a in Windows 10
Il menu di scelta rapida Invia a di Esplora file in Windows 10 contiene vari elementi per impostazione predefinita come Desktop, Bluetooth, Posta e così via. Potresti aver notato che alcune applicazioni sono in grado di estendere il menu Invia a con le proprie scorciatoie. Ad esempio, Skype inserisce la sua icona nel menu Invia a. Ecco come personalizzare le icone per gli elementi che vedi nel menu Invia a in Windows 10.
Annuncio
In Windows 10, il menu di scelta rapida Invia a di Esplora file contiene vari elementi:
- Cartella compressa: consente di aggiungere il file o la cartella selezionati all'interno di un file ZIP.
- Desktop: consente di creare un collegamento al file selezionato e di posizionarlo direttamente sul desktop.
- Documenti: consente di inviare l'elemento selezionato alla cartella Documenti.
- Destinatario fax - invierà la selezione via fax tramite il programma fax predefinito.
- Destinatario della posta: invierà la selezione tramite e-mail tramite il programma di posta elettronica predefinito.
- Unità rimovibili e condivisioni di rete.
- Dispositivo Bluetooth: consente di inviare i file a un dispositivo Bluetooth associato.

L'utente può estenderlo e aggiungere cartelle e app personalizzate a quel menu.

Vedere il seguente articolo per i dettagli:
Come aggiungere elementi personalizzati al menu Invia a in Windows 10
Esistono due tipi di collegamenti memorizzati nella cartella Invia a in Windows 10. Alcuni di questi sono collegamenti regolari, quindi le loro icone possono essere facilmente modificate dal menu contestuale del tasto destro, utilizzando la finestra di dialogo Proprietà.
Altri collegamenti sono collegamenti agli oggetti ActiveX appropriati (cartelle Shell). Nel loro caso, devi personalizzare l'icona della relativa cartella Shell.
Le seguenti scorciatoie possono essere personalizzate tramite le loro proprietà:
- Dispositivo Bluetooth
- Destinatario del fax
Il prossimo gruppo di scorciatoie dovrebbe essere personalizzato modificando le loro cartelle Shell:
- Cartella compressa (zippata)
- Desktop (crea collegamento)
- Documenti
- Contenitore della posta
Vediamo come si può fare.
Per personalizzare le icone del menu Invia a in Windows 10, Fare quanto segue.
- Aprire Esplora file.
- Digita nella sua barra degli indirizzi il seguente testo:
shell: sendto. Premi il tasto Invio.
- Tieni premuto il tasto Alt sulla tastiera e fai doppio clic sul collegamento che desideri personalizzare. Vedere Come aprire rapidamente le proprietà di file o cartelle in Esplora file di Windows.
- Passa alla scheda scorciatoia e fai clic sul pulsante Cambia icona....

- Nella finestra di dialogo successiva, seleziona l'icona desiderata da un file *.ICQ o dai file di sistema c:\windows\system32\imageres.dll, c:\windows\system32\shell32.dll e c:\windows\system32\ moricons.dll. Contengono la maggior parte delle icone di Windows.

Il metodo sopra descritto è applicabile al Dispositivo Bluetooth e Destinatario del fax scorciatoie.

Notare la shell: sendto è un comando shell speciale che può essere utilizzato per aprire rapidamente le cartelle di sistema. Leggi i seguenti articoli per i dettagli:
- L'elenco dei comandi della shell in Windows 10
- Elenco delle posizioni della shell CLSID (GUID) in Windows 10
Vediamo ora come personalizzare le altre scorciatoie memorizzate nel Inviare a cartella.
Personalizza le scorciatoie Invia a modificando le cartelle della shell
- Apri il App Editor del Registro di sistema.
- Vai alla chiave
HKEY_CURRENT_USER\Software\Classes\CLSID.Vedi come accedere a una chiave di registro con un clic. - Ecco qui una nuova sottochiave.
 Utilizzare uno dei seguenti nomi per la chiave:
Utilizzare uno dei seguenti nomi per la chiave:
{888DCA60-FC0A-11CF-8F0F-00C04FD7D062} per la cartella compressa (zippata)
{9E56BE61-C50F-11CF-9A2C-00A0C90A90CE} per desktop
{ECF03A32-103D-11d2-854D-006008059367} per documenti
{9E56BE60-C50F-11CF-9A2C-00A0C90A90CE} per il destinatario della posta.
- Sotto la chiave CLSID che hai creato, crea una nuova sottochiave denominata Icona predefinita.

- A destra, fai doppio clic sul parametro stringa predefinito (senza nome). Imposta i suoi dati di valore sul percorso completo del file *.ico che desideri utilizzare come nuova icona.

- Per rendere effettive le modifiche apportate dal tweak del Registro, è necessario disconnessione e accedi al tuo account utente. In alternativa, puoi riavvia la shell di Explorer. Se questo non aiuta, ripristina la cache delle icone.
Questo cambierà le icone solo per l'utente corrente.

Suggerimento: invece di un file *.ico, è possibile specificare il percorso di un file DLL contenente l'icona e il relativo numero di risorsa icona. Ad esempio, questa è l'icona del Pannello di controllo: %SystemRoot%\system32\imageres.dll,-27.
Cambia le icone per tutti gli utenti
Per cambiarli per tutti gli utenti, modificare il senza nome valore del Icona predefinita sottochiave sotto il ramo seguente.
HKEY_CLASSES_ROOT\CLSID\{GUID}\DefaultIcon
Utilizzare i seguenti valori GUID:
{888DCA60-FC0A-11CF-8F0F-00C04FD7D062} per la cartella compressa (zippata)
{9E56BE61-C50F-11CF-9A2C-00A0C90A90CE} per desktop
{ECF03A32-103D-11d2-854D-006008059367} per documenti
{9E56BE60-C50F-11CF-9A2C-00A0C90A90CE} per il destinatario della posta.
Fallo come segue.
- Devi essere registrato con un account amministrativo continuare.
- Scarica il ExecTI freeware e inizia regedit.exe usandolo. Questo aprirà il App Editor del Registro di sistema con il più alto livello di privilegio. In caso contrario, non sarai in grado di modificare la chiave di registro menzionata.
- Vai al ramo di registro appropriato e modifica il percorso dell'icona nel registro.
Questo è tutto.
Articoli Correlati:
- Come spostare i file utilizzando il menu Invia a in Windows 10
- Come aggiungere elementi personalizzati al menu Invia a in Windows 10
- Come nascondere le unità dal menu Invia a in Windows 10
- Risolto il problema con la cartella Invia a compressa (zippata) mancante nel menu di scelta rapida di Windows 10
- Aggiungi Avvio veloce al menu Invia a per creare nuovi collegamenti più velocemente
- Cambia qualsiasi icona dell'elemento del pannello di controllo in Windows 10 (cartella Shell)
- Cambia l'icona del pannello di controllo in Windows 10