Come vedere i servizi relativi a un processo in Windows 8
All'avvio del tuo PC Windows, molti programmi si aprono all'avvio. Alcuni processi di lunga durata, che svolgono principalmente funzioni di sistema, sono chiamati Servizi. I processi di servizio di solito non hanno un'interfaccia utente e non interagiscono con l'utente. Il processo di servizio più famoso è svchost.exe che ha sempre più istanze in esecuzione ed è responsabile di molti servizi Windows, ad es. Notifiche di Windows Update o Centro operativo. Puoi facilmente controllare quali servizi sono in esecuzione dal suo processo. Segui queste semplici istruzioni per scoprire come.
Annuncio
Tutto ciò di cui abbiamo bisogno è il Task Manager di Windows.
- Apri il Task Manager premendo il Ctrl + Maiusc + Esc scorciatoia sulla tastiera o facendo clic con il tasto destro sulla barra delle applicazioni.
- In Windows 7 o Vista, vai alla scheda Processi. In Windows 8 e versioni successive, passa alla scheda Dettagli.
- Fare clic con il pulsante destro del mouse sul processo desiderato. Supponiamo che una particolare istanza del processo svchost.exe stia consumando molta memoria e che tu voglia scoprire quale servizio lo sta causando, quindi, fai clic su quell'istanza di svchost.exe e scegli Vai al/i servizio/i.

La scheda Servizi verrà aperta automaticamente e tutti i servizi creati dall'istanza selezionata del processo svchost.exe verranno evidenziati.
In alternativa, puoi utilizzare Sysinternals Process Explorer. Questo strumento di terze parti è uno dei migliori gestori di processi disponibili per Windows. È anche in grado di mostrare i servizi creati da un processo.
Ecco come puoi usarlo per visualizzare questi servizi:
- Scarica Sysinternals Process Explorer da qui ed eseguirlo.
- Scegliere Mostra dettagli per tutti i processi dal suo menu File e confermare la richiesta UAC se richiesto.
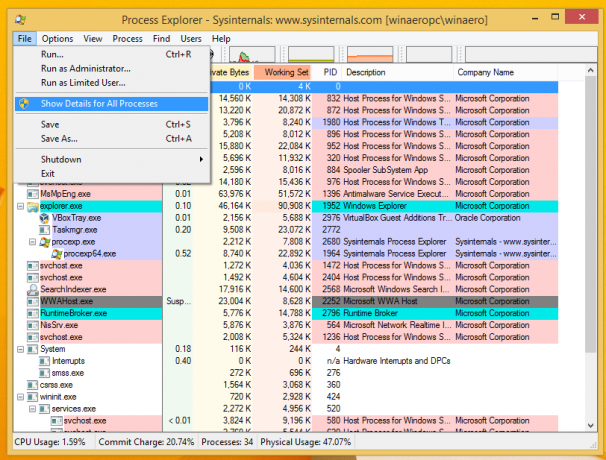
- Ora passa il mouse sopra il processo desiderato con il puntatore del mouse. Vedrai i servizi in esecuzione relativi al processo sospeso nel tooltip:
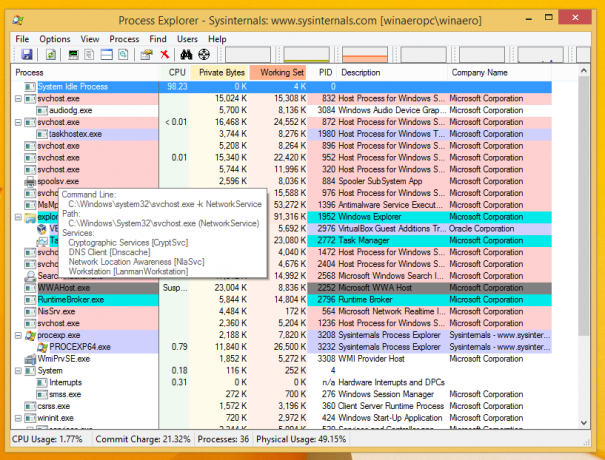
È tutto. Tieni presente che Task Manager ti consente di interrompere e riavviare i servizi mentre Process Explorer li mostra solo.
