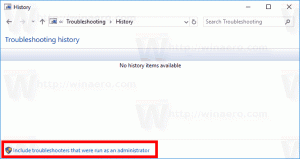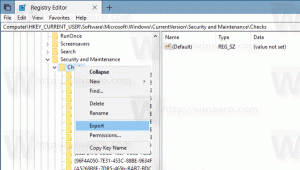Mostra percorso completo nella barra del titolo di Esplora file in Windows 10
In Windows 10, è possibile fare in modo che Esplora file mostri il percorso completo della cartella aperta. Verrà visualizzato anche il percorso completo della cartella sul pulsante nella barra delle applicazioni. Ecco come abilitare e utilizzare questa opzione.
Per impostazione predefinita, l'app Esplora file mostra solo il nome della cartella aperta nella finestra corrente. Guarda lo screenshot seguente:
L'immagine successiva mostra Esplora file con il percorso completo della cartella abilitato nella barra del titolo.
Per mostrare il percorso completo nella barra del titolo di Esplora file in Windows 10, Fare quanto segue.
Nell'interfaccia utente della barra multifunzione di Explorer, fare clic su File -> Modifica cartella e opzioni di ricerca.
Se hai disabilitato il nastro usando uno strumento come Disabilitatore del nastro Winaero, premi F10 -> fai clic sul menu Strumenti - Opzioni cartella.
Nella finestra di dialogo "Opzioni di Esplora file", passa alla scheda Visualizza e seleziona (abilita) l'opzione
Visualizza il percorso completo nella barra del titolo. Guarda lo screenshot qui sotto.Se hai bisogno di cambiare questa opzione con un tweak del Registro, anche questo è possibile.
Apri il App Editor del Registro di sistema e vai a il tasto
HKEY_CURRENT_USER\Software\Microsoft\Windows\CurrentVersion\Explorer\CabinetState
Qui, crea un nuovo valore DWORD a 32 bit e chiamalo Percorso completo. Imposta i suoi dati di valore su 1. Se hai già questo valore, modificalo.
Nota: anche se lo sei eseguire una versione di Windows a 64 bit, devi comunque creare un valore DWORD a 32 bit.
Esci da Windows 10 account per applicare le modifiche apportate da questo tweak. In alternativa, puoi semplicemente riavvia la shell di Explorer in Windows 10.
Ora, l'app Esplora file visualizzerà il percorso completo della cartella nella barra del titolo.
Puoi anche aggiungi Process ID (PID) alla barra del titolo di File Explorer in Windows 10. Utilizzando questo PID, è possibile identificare rapidamente il processo appropriato in Task Manager (o in qualsiasi altro gestore di processi in grado di mostrare l'ID del processo). Può essere utile quando è necessario uccidere o analizzare un'istanza specifica di explorer.exe.