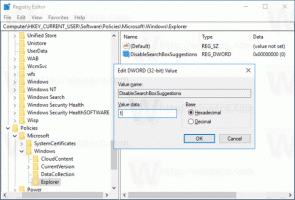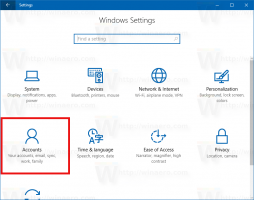Come impostare l'icona personalizzata per l'unità rimovibile in Windows 10
Oggi vedremo come impostare un'icona personalizzata per l'unità rimovibile, ad es. la tua chiavetta USB, scheda SD o un'unità HDD esterna per differenziare rapidamente questo tipo di dispositivi quando li colleghi al tuo computer. Tutto ciò di cui hai bisogno è Blocco note e un bel file di icone. Eccoci qui.
Annuncio
Per impostazione predefinita, tutte le unità rimovibili hanno la stessa icona quando le colleghi al computer.

Se hai creato un unità flash USB avviabile con Windows 10, potresti aver notato che ha una speciale icona "Installazione di Windows".

Suggerimento: Windows 10 visualizza le unità rimovibili nel pannello di navigazione di Esplora file, ma puoi rimuovili da lì. Appariranno solo in Questo PC, come implementato nelle precedenti versioni di Windows.
L'icona personalizzata di un'unità flash può essere impostata con un file speciale, autorun.inf. Inizialmente, è stato sviluppato per avviare automaticamente le app dalle unità CD, ad esempio per avviare il Programma di installazione di Microsoft Office automaticamente quando hai inserito il suo compact disc nell'ottica unità. È una funzionalità molto vecchia, implementata per la prima volta in Windows 9x. Tuttavia, l'abilità AutoRun stessa è stata sostituita dal più sicuro AutoPlay. Tuttavia, la capacità di cambiare icona di Autorun.inf è stata mantenuta intatta. È meno popolare, perché è stato spesso utilizzato da vari malware e virus insieme alla capacità di AutoRun di avviare direttamente un eseguibile senza chiedere conferma. Tuttavia, con AutoRun disabilitato, ora è una funzione sicura e può essere utilizzata solo per personalizzare l'aspetto dell'unità in Questo PC.
Un'altra caratteristica del file autorun.inf è la possibilità di impostare un'etichetta personalizzata per un'unità. Ecco come è possibile modificare l'icona o impostare un'etichetta.
Innanzitutto, ottieni un bel file ICO che verrà utilizzato per la tua memoria esterna.
Per impostare un'icona personalizzata per un'unità rimovibile in Windows 10, Fare quanto segue.
- Inserisci l'unità rimovibile nel computer e copia il file dell'icona nella sua radice, ad es. F:.

- Esegui Blocco note e digita o copia e incolla il seguente testo nel documento:
[esecuzione automatica] Icon=nome file icona.ico. Etichetta=Etichetta unità
Sostituisci il nome del file dell'icona con il percorso del nome dell'icona attuale. La riga dell'etichetta dell'unità è facoltativa, quindi è possibile ometterla.

Per esempio,[esecuzione automatica] Icona=usb.ico. Label=La mia unità di backup
- In Blocco note, fai clic sul menu File - Salva e salva il file nella radice dell'unità rimovibile, ovvero se la lettera dell'unità è F:, salvalo come F:\Autorun.inf. Nella finestra di dialogo Salva, digita il nome del file come "autorun.inf" comprese le virgolette per assicurarti di salvarlo con l'estensione file corretta come autorun.inf e non come autorun.inf.txt.

Hai fatto!
Ora scollega l'unità dal computer e ricollegala. Rifletterà le modifiche apportate. Poiché il file dell'icona è memorizzato sull'unità flash, verrà visualizzato su ogni PC Windows a cui si collega l'unità!

Inoltre, puoi nascondere il file dell'icona e autorun.inf. Per impostazione predefinita, Esplora file non mostra file e cartelle nascosti, quindi non verranno visualizzati sulla maggior parte dei PC. Questo ti aiuterà a concentrarti sui file importanti sull'unità.
Nascondi file extra sull'unità
- Apri l'unità rimovibile in Esplora file.
- Fare clic con il tasto destro del mouse sul file dell'icona e selezionare Proprietà dal menu contestuale.

- Controlla l'opzione Nascosto nel attributi sezione nella scheda Generale e fare clic su OK.

- Ripeti lo stesso per il file autorun.inf
Per una procedura più dettagliata su questo, vedere l'articolo Come nascondere file e cartelle in Windows 10.
Questo è tutto.