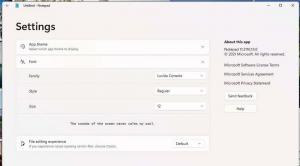Modifica il metodo di crittografia BitLocker e il livello di crittografia in Windows 10
Come modificare il metodo di crittografia BitLocker e il livello di crittografia in Windows 10
BitLocker in Windows 10 supporta numerosi metodi di crittografia e supporta la modifica del livello di crittografia. Queste opzioni possono essere configurate con Criteri di gruppo o Editor del Registro di sistema. In questo post esamineremo entrambi i metodi.
Annuncio

Nota: in Windows 10, Crittografia unità BitLocker è disponibile solo in Pro, Enterprise e Education edizioni.
Metodi di crittografia Bitlocker e livello di crittografia
Per le unità fisse e l'unità di sistema, Windows 10 supporta i seguenti metodi di crittografia e livello di crittografia:
- AES-CBC a 128 bit
- AES-CBC 256 bit
- XTS-AES 128 bit (usato per impostazione predefinita)
- XTS-AES 256 bit
Per le unità rimovibili, è possibile utilizzare gli stessi algoritmi di crittografia, tuttavia, BitLocker per impostazione predefinita è AES-CBC a 128 bit.
Ecco due metodi che puoi utilizzare per regolare le opzioni di crittografia dei dati. Tieni presente che BitLocker applica il metodo di crittografia configurato e il livello di crittografia quando attivi BitLocker per un'unità. La modifica del metodo non influirà sulle unità già crittografate. Devi disattivare BitLocker per un'unità crittografata e riaccenderlo per applicare le nuove opzioni di crittografia.
Per modificare il metodo di crittografia BitLocker e il livello di crittografia in Windows 10,
- Apri l'editor Criteri di gruppo locali app.
- Navigare verso Configurazione computer > Modelli amministrativi > Componenti di Windows > Crittografia unità BitLocker sulla sinistra.
- A destra, trova l'impostazione dei criteri Scegli il metodo di crittografia dell'unità e il livello di crittografia (Windows 10 (versione 1511) e versioni successive).

- Fare doppio clic su di esso e impostare la politica su Abilitato.
- Ora seleziona il metodo di crittografia desiderato per le unità del sistema operativo, le unità dati fisse e le unità dati rimovibili.

Hai fatto.
L'impostazione del criterio menzionato su "Non configurato" ripristinerà i valori predefiniti.
In alternativa, puoi applicare un tweak del Registro di sistema.
Modifica il metodo di crittografia BitLocker e il livello di crittografia nel registro
- Aprire Editor del Registro di sistema.
- Vai alla seguente chiave di registro:
HKEY_LOCAL_MACHINE\SOFTWARE\Policies\Microsoft\FVE.
Vedere come passare alla chiave di registro desiderata con un clic. Se non hai una chiave del genere, creala. - Per specificare il metodo di crittografia dell'unità BitLocker e il livello di crittografia per unità dati fisse, crea un nuovo valore DWORD a 32 bit Metodo di crittografia con XtsFdv. Nota: anche se lo sei con Windows a 64 bit, devi comunque utilizzare un DWORD a 32 bit come tipo di valore.

- Impostalo su uno dei seguenti valori:
- 3 = AES-CBC 128 bit
- 4 = AES-CBC 256 bit
- 6 = XTS-AES 128 bit (questa è l'opzione predefinita in Windows 10)
- 7 = XTS-AES 256 bit
- Per unità del sistema operativo, crea un nuovo valore DWORD a 32 bit Metodo di crittografia con XtsOs.
- Impostalo su uno dei seguenti valori:
- 3 = AES-CBC 128 bit
- 4 = AES-CBC 256 bit
- 6 = XTS-AES 128 bit (questa è l'opzione predefinita in Windows 10)
- 7 = XTS-AES 256 bit
- Per unità dati rimovibili, crea un nuovo valore DWORD a 32 bit Metodo di crittografia con XtsRdv.
- Impostalo su uno dei seguenti valori:
- 3 = AES-CBC 128 bit
- 4 = AES-CBC 256 bit
- 6 = XTS-AES 128 bit (questa è l'opzione predefinita in Windows 10)
- 7 = XTS-AES 256 bit
- Per rendere effettive le modifiche apportate dal tweak del Registro, è necessario disconnessione e accedi di nuovo al tuo account utente.
Successivamente, puoi eliminare il Metodo di crittografia con XtsRdv, Metodo di crittografia con XtsOs, e Metodo di crittografia con XtsFdv valori per ripristinare il metodo di crittografia predefinito per tutti i tipi di unità.
Articoli di interesse:
- Cripta file VHD o VHDX con BitLocker in Windows 10
- Nega scrittura su unità fisse non protette da BitLocker
- Crea collegamento per la crittografia dell'unità BitLocker in Windows 10
- Nega scrittura su unità fisse non protette da BitLocker
- Disabilita l'accesso in scrittura ai dischi rimovibili in Windows 10
- Attiva o disattiva la crittografia del dispositivo in Windows 10
- Come visualizzare i criteri di gruppo applicati in Windows 10
- Tutti i modi per aprire l'editor dei criteri di gruppo locali in Windows 10
- Applica Criteri di gruppo a tutti gli utenti eccetto l'amministratore in Windows 10
- Applica Criteri di gruppo a un utente specifico in Windows 10
- Ripristina tutte le impostazioni dei criteri di gruppo locali contemporaneamente in Windows 10
- Abilita Gpedit.msc (Criteri di gruppo) in Windows 10 Home