Disabilita l'allineamento delle icone del desktop alla griglia in Windows 10
Il tuo desktop è una cartella speciale che mostra lo sfondo che hai scelto e i tuoi file, cartelle, documenti, collegamenti e tutti gli elementi che hai archiviato. Appare ogni volta che accedi a Windows. In questo articolo, impareremo come disabilitare la funzione Allinea le icone del desktop alla griglia per il tuo account utente in Windows 10.
Annuncio
Suggerimento: nelle versioni precedenti di Windows, il desktop aveva icone importanti abilitate per impostazione predefinita: questo PC, rete, pannello di controllo e cartella dei file utente. Erano tutti visibili per impostazione predefinita. Tuttavia, nelle moderne versioni di Windows, Microsoft ha nascosto la maggior parte di queste icone. In Windows 10, per impostazione predefinita sul desktop è presente solo il Cestino. Inoltre, anche il menu Start di Windows 10 non ha collegamenti a queste icone. Puoi abilitare le icone desktop classiche come segue:
Abilita le icone del desktop in Windows 10
Per impostazione predefinita, Allinea icone desktop è abilitato. Se trascini le icone in qualsiasi punto del desktop, verranno agganciate a una griglia e verranno disposte automaticamente. È possibile disabilitare questa funzione e posizionare le icone del desktop in qualsiasi posizione desideri sul desktop. Ecco come disabilitare questa funzione.
Per disabilitare Allinea le icone del desktop alla griglia sul desktop in Windows 10, Fare quanto segue.
- Riduci a icona tutte le finestre e le app aperte. Puoi usare Vincita + D o Vincita + m tasti di scelta rapida. In alternativa, puoi fare clic con il pulsante destro del mouse sulla barra delle applicazioni e selezionare "Mostra il desktop" dal menu di scelta rapida o fare clic con il pulsante sinistro del mouse sull'estremità più lontana della barra delle applicazioni.
 Suggerimento: vedi Qual è la differenza tra le scorciatoie da tastiera Win + D (Mostra desktop) e Win + M (Riduci tutto) in Windows
Suggerimento: vedi Qual è la differenza tra le scorciatoie da tastiera Win + D (Mostra desktop) e Win + M (Riduci tutto) in Windows
- Fare clic con il tasto destro del mouse sullo spazio vuoto sul desktop e selezionare Visualizzazione - Allinea le icone alla griglia. Questo comando commuterà il Allinea le icone alla griglia caratteristica.
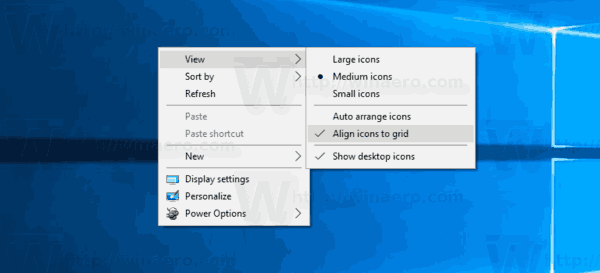
Quando Allinea icone alla griglia è disabilitato, un segno di spunta scomparirà accanto al nome del comando del menu contestuale.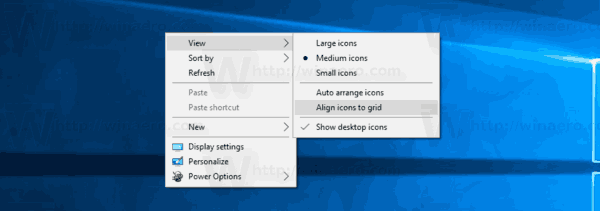
Questo è piuttosto semplice.
Questa funzione può essere configurata con uno speciale tweak del Registro di sistema. Ecco come si può fare.
Disabilita l'allineamento delle icone del desktop alla griglia con un tweak del registro
- Apri il App Editor del Registro di sistema.
- Vai alla seguente chiave di registro.
HKEY_CURRENT_USER\SOFTWARE\Microsoft\Windows\Shell\Bags\1\Desktop
Scopri come accedere a una chiave di registro con un clic.

- A destra, modifica o crea un nuovo valore DWORD a 32 bit "FFlags". Impostalo su uno dei seguenti valori in decimale.
1075839520 - disabilita Disposizione automatica icone e Allinea icone alla griglia
1075839525 - abilita Disposizione automatica icone e Allinea icone alla griglia
1075839521 - abilita Disposizione automatica icone e disabilita Allinea icone alla griglia
1075839524 - disabilita la disposizione automatica delle icone ma abilita l'allineamento delle icone alla grigliaNota: anche se lo sei con Windows a 64 bit devi comunque creare un valore DWORD a 32 bit.

- Per rendere effettive le modifiche apportate dal tweak del Registro, è necessario riavvia la shell di Explorer.
Questo è tutto.


