Rimuovere la connessione VPN in Windows 10
Questo articolo spiega i diversi metodi che puoi utilizzare per rimuovere una connessione VPN esistente che hai configurato in Windows 10. Puoi utilizzare Impostazioni, la cartella Connessioni di rete o il prompt dei comandi.
Annuncio
Le reti private virtuali (VPN) sono connessioni punto-punto su una rete privata o pubblica, come Internet. Un client VPN utilizza speciali protocolli basati su TCP/IP o UDP, chiamati protocolli di tunneling, per effettuare una chiamata virtuale a una porta virtuale su un server VPN. In una tipica distribuzione VPN, un client avvia una connessione punto-punto virtuale a un server di accesso remoto su Internet. Il server di accesso remoto risponde alla chiamata, autentica il chiamante e trasferisce i dati tra il client VPN e la rete privata dell'organizzazione. Vedi il seguente articolo:
Come configurare una connessione VPN in Windows 10
Esistono tre modi per rimuovere una connessione VPN in Windows 10. Rivediamoli.
Per rimuovere una connessione VPN in Windows 10, Fare quanto segue.
- Apri il App Impostazioni.

- Vai a Fare clic su Rete e Internet -> VPN.

- Sulla destra, trova la connessione richiesta e fai clic per selezionarla.

- Ora, fai clic su Rimuovere pulsante. Apparirà una finestra di dialogo di conferma. Clicca su Rimuovere per confermare l'operazione.

Hai fatto!
Rimuovere una connessione VPN in Windows 10 utilizzando Connessioni di rete
- Apri il classico Pannello di controllo app.
- Vai a Pannello di controllo\Rete e Internet\Centro connessioni di rete e condivisione.

- A sinistra, fai clic su Cambia le impostazioni dell'adattatore collegamento.

- Si aprirà la cartella Connessione di rete.
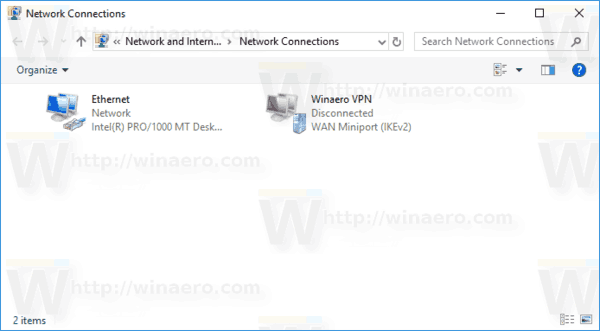
- Fare clic con il pulsante destro del mouse sulla connessione VPN che si desidera rimuovere e selezionare Elimina nel menu contestuale.
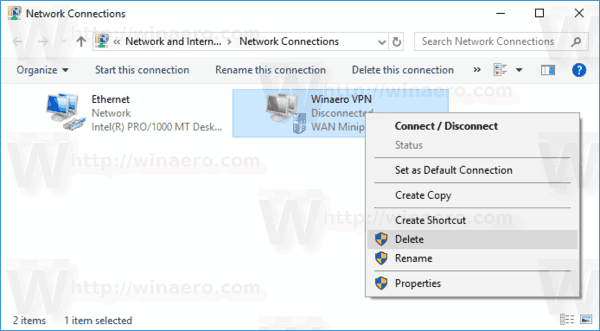
- Fare clic su Sì per confermare.
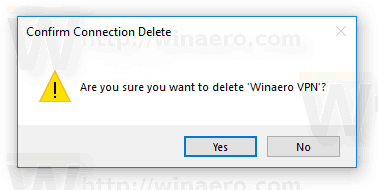
Rimuovere una connessione VPN in Windows 10 utilizzando il prompt dei comandi
Il strumento rasphone può essere utilizzato per rimuovere rapidamente una connessione VPN.
- Apri un nuova finestra del prompt dei comandi.
- Digita quanto segue:
rasphone -R "Nome"
Sostituisci la parte Nome con il nome della tua connessione VPN che desideri rimuovere.

- Una volta rimossa correttamente la rete VPN, puoi chiudere il prompt dei comandi.
Questo è tutto!
Articoli correlati
- Disattiva VPN durante il roaming in Windows 10
- Disabilita VPN su una connessione a consumo in Windows 10
- Come disconnettere una VPN in Windows 10
- Come connettersi alla VPN in Windows 10
- Come configurare una connessione VPN in Windows 10
