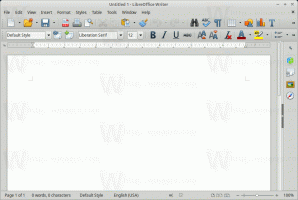Come aggiungere una lingua in Windows 10
Windows 10 viene fornito con un'interfaccia utente delle impostazioni della lingua "reimmaginata" nel suo moderno pannello di controllo, l'app Impostazioni. Per un utente che ha eseguito la migrazione a Windows 10 da Windows 8 o Windows 7, la nuova interfaccia utente potrebbe sembrare molto confusa. Anche alcuni utenti esperti hanno riscontrato problemi con la configurazione delle impostazioni della lingua e mi hanno chiesto aiuto quando sono passati a Windows 10. Quindi, oggi vedremo come aggiungere o rimuovere lingue aggiuntive in Windows 10.
Annuncio
È possibile installare una lingua aggiuntiva o anche più lingue contemporaneamente in modo da poterle digitare e controllare l'ortografia. Nel momento in cui scriviamo, puoi usare il Pannello di controllo classico per quel compito, ma i suoi giorni stanno per finire. Quindi è meglio imparare come si può fare con Impostazioni. Vediamo nel dettaglio come aggiungere o rimuovere una nuova lingua in Windows 10.
Per aggiungere una lingua in Windows 10, Fare quanto segue.
- Aprire Impostazioni.

- Vai a Ora e lingua.

- A sinistra, fai clic su Regione e lingua.

- A destra, trova il pulsante "Aggiungi una lingua" nella sezione Lingue.

- Apparirà la pagina successiva:

Qui, trova la lingua che desideri aggiungere. Puoi cercarlo utilizzando la casella di ricerca nella parte superiore della pagina.
- Clicca sulla lingua che ti serve. Dopo un paio di minuti, verrà aggiunto al tuo elenco di lingue e potrai iniziare a usarlo.

Per rimuovere una lingua in Windows 10, fare clic sul nome della lingua nell'elenco sotto "Regione e lingua".

Il pulsante Rimuovi apparirà sotto il nome. Fare clic e il gioco è fatto:

Ora, potresti voler cambiare i tasti di scelta rapida per passare da una lingua installata all'altra.
Per farlo, fai clic sul collegamento Impostazioni aggiuntive di data, ora e area geografica.
Apparirà la seguente finestra:

Per impostazione predefinita, Windows 10 viene fornito con due scorciatoie da tastiera predefinite per cambiare layout: uno di questi è il vecchio, familiare Alt+Maiusc combinazione di tasti e l'altro è Vinci+Spazio combinazione di tasti. Tuttavia, alcuni utenti hanno utilizzato anche il Ctrl+Maiusc combinazione di tasti prima di Windows 10. A causa delle impostazioni ridisegnate, potrebbe non essere così ovvio come modificare questo tasto di scelta rapida.
Impostare Ctrl+Maiusc come tasto di scelta rapida predefinito, è necessario fare clic su Impostazioni avanzate a sinistra, quindi fare clic sul collegamento "Cambia tasti di scelta rapida della barra della lingua".


La finestra "Servizi di testo e lingue di input" apparirà sullo schermo. Qui puoi cambiare il tasto di scelta rapida come facevi nelle versioni precedenti di Windows:

Infine, puoi abilitare l'indicatore della lingua classico e la barra della lingua in Windows 10. Leggi il seguente articolo:
Ottieni il vecchio indicatore della lingua e la barra della lingua in Windows 10
Questo è tutto.