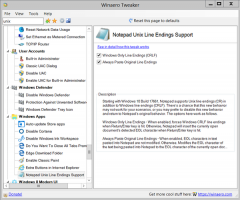Windows 11: mostra o nascondi icone nell'area del vassoio (overflow dell'angolo della barra delle applicazioni)
Puoi mostrare o nascondere le icone nell'area della barra delle applicazioni di Windows 11, ora nota come Overflow dell'angolo della barra delle applicazioni. Questo post ti mostrerà come è possibile farlo.
Annuncio
Windows 11 cambia quasi tutto ciò che sappiamo sulla barra delle applicazioni, sul menu Start e sull'area di notifica. Puoi ancora personalizzare quelle parti del sistema operativo, ma ci sono alcune modifiche significative. Abbiamo già trattato diversi argomenti sulla barra delle applicazioni in Windows 11, ad esempio come disabilita la barra delle applicazioni centrata su Windows 11.
In questo post imparerai come nascondere le icone nell'area della barra delle applicazioni in Windows 11.
Mostra o nascondi icone nell'area del vassoio (overflow dell'angolo della barra delle applicazioni)
- Aprire Impostazioni di Windows in Windows 11 utilizzando il Vincita + io scorciatoia o qualsiasi altro metodo.
- Vai al Personalizzazione sezione, quindi fare clic su Barra delle applicazioni.

- Clic Overflow dell'angolo della barra delle applicazioni.
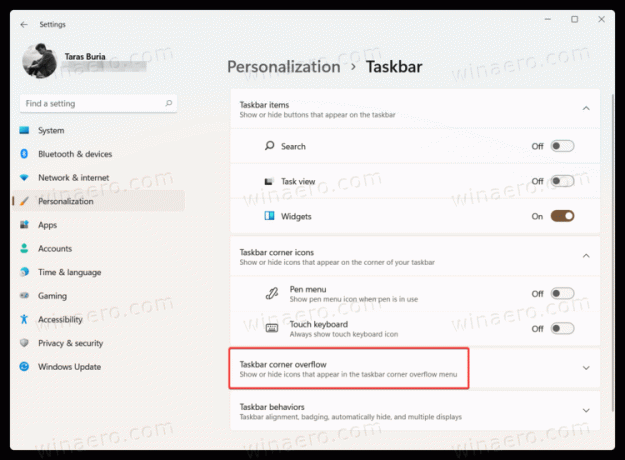
- Disabilita tutte le icone che vuoi nascondere dall'area di notifica in Windows 11.

- L'abilitazione delle app porterà le loro icone nell'area di notifica a sinistra del pulsante del centro di controllo e dell'indicatore di immissione della lingua.
Se disattivi un'icona di notifica per un'app, l'icona verrà visualizzata nel menu di overflow dell'angolo della barra delle applicazioni e non nell'angolo della barra delle applicazioni.
Ma se attivi l'icona di notifica di un'app, l'icona apparirà proprio nell'angolo della barra delle applicazioni. Non sarà nascosto dietro l'overflow dell'angolo della barra delle applicazioni.
Usando il trascinamento della selezione
In alternativa, puoi semplicemente trascinare l'icona sul pulsante freccia su nell'angolo in basso a destra dello schermo.
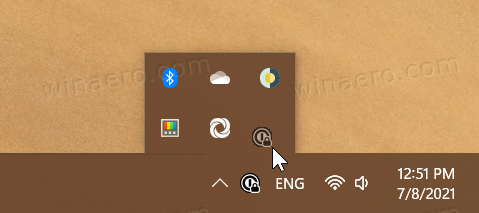
Icone di rete e volume
Uno dei maggiori cambiamenti nell'area del vassoio in Windows 11 è che non puoi nascondere le icone di rete e volume in Windows 11. Questi controlli sono ora permanentemente inchiodati nell'angolo in basso a destra dello schermo. La logica alla base di tale decisione è che le icone di rete e volume ora agiscono come un unico pulsante per l'apertura del centro di controllo. Di conseguenza, gli utenti non possono disabilitare o nascondere le icone di rete e volume in Windows 11.