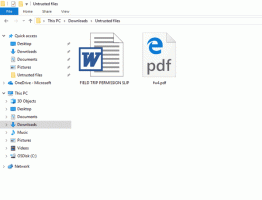Come utilizzare Smart Copy in Microsoft Edge
Come utilizzare Smart Copy in Microsoft Edge
Microsoft Edge ora supporta una nuova funzionalità di Smart Copy. Mantiene intatta la formattazione quando copi del testo da un sito Web e lo incolli in altri programmi come un editor di testo.
Annuncio
Smart Copy è una nuova funzionalità che consentirà all'utente di copiare e incollare i contenuti preservando i collegamenti e gli stili dei caratteri. Ciò garantisce che tabelle, intestazioni e paragrafi vengano incollati correttamente in un documento o in un messaggio di posta elettronica.
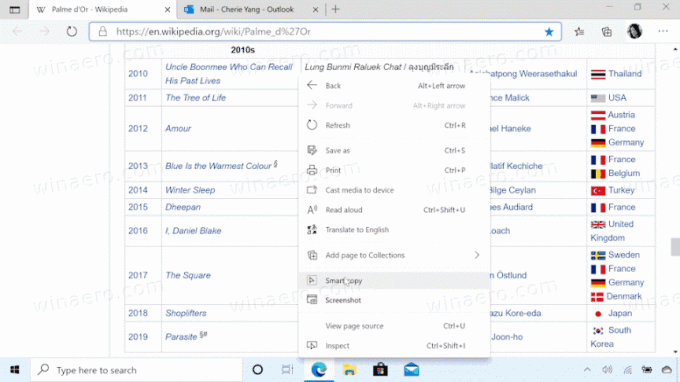
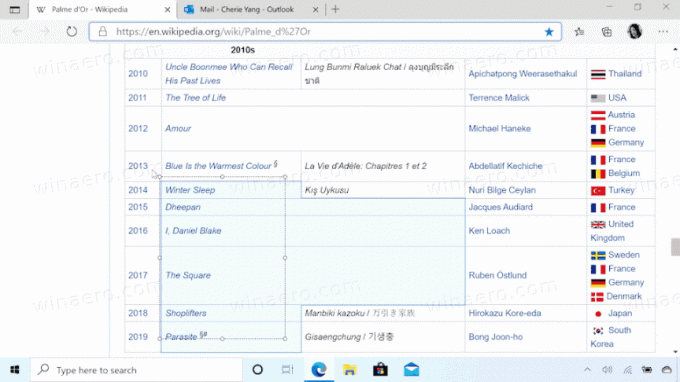
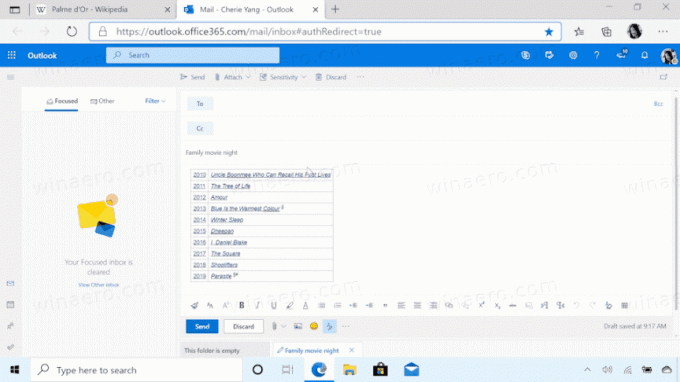
Microsoft descrive la caratteristica come segue.
Copiare e incollare contenuti dal Web può essere complicato: selezionare il contenuto può essere impegnativo e incollare non sempre sembra l'originale. La copia intelligente semplifica la selezione, la copia e l'incollaggio dei contenuti che trovi sul Web, mantenendo la formattazione, la spaziatura e il testo del sito di origine. Usa il mouse per selezionare qualsiasi area o contenuto (inclusi grafici, immagini, ecc.) e quando incolli, avrà la possibilità di incollare come immagine o di mantenere la formattazione di origine originale, risparmiandoti prezioso tempo. Questo è uno dei tanti modi in cui il nuovo Microsoft Edge fornisce strumenti per aiutarti a essere più produttivo durante la navigazione sul Web.
Iniziare con Microsoft Edge Versione Canary 88.0.705.0, la nuova Copia intelligente funzione è disponibile per gli utenti. Questo post ti mostrerà come usare il Copia intelligente funzionalità per selezionare, copiare e incollare contenuto in Microsoft Edge.
Per utilizzare Smart Copy in Microsoft Edge
- Apri Microsoft Edge.
- Apri una pagina web da cui vuoi copiare il contenuto.
- Ora premi il
Ctrl+Spostare+Xchiavi.
- Il puntatore del mouse a freccia si trasformerà nel cursore di selezione di precisione. Qui puoi fare clic in qualsiasi punto della pagina per annullare la copia intelligente.
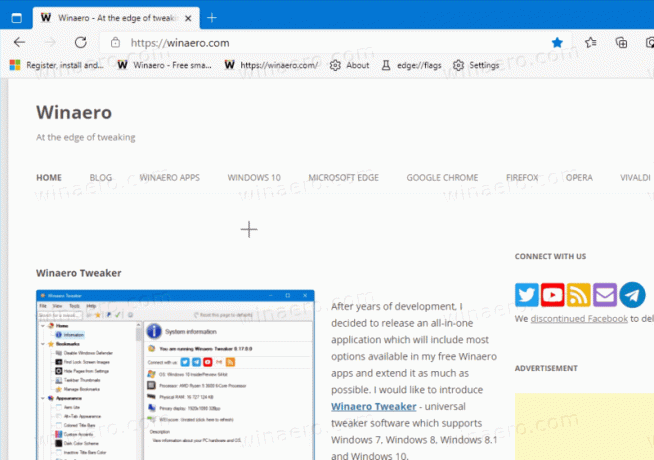
- Selezionare l'area desiderata della pagina da copiare.
- Clicca sul
copiaapparire.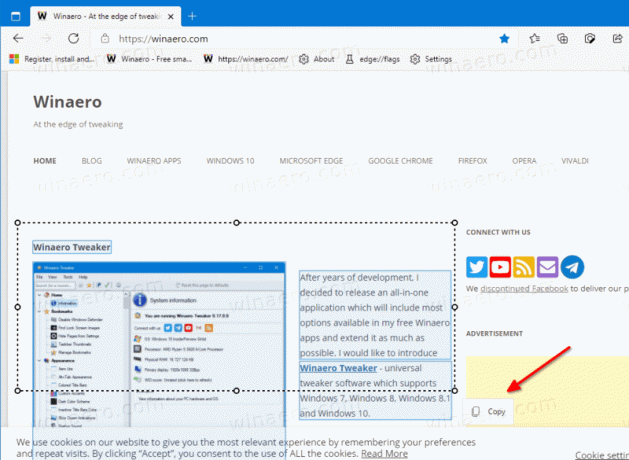
- Il
copiatoapparirà brevemente la notifica. Ora passa a un'altra app per incollare ciò che hai copiato. La formattazione originale verrà conservata.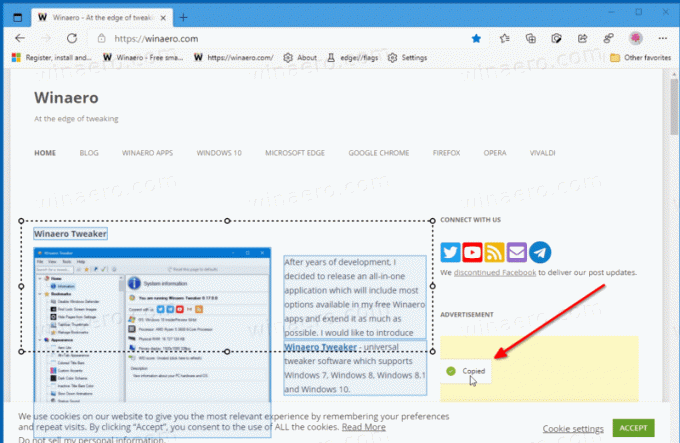
Nota che a partire da ora l'elemento Smart Copy nel menu contestuale di una pagina è disattivato, ma se usi il Ctrl + Spostare + X tasti di scelta rapida, quindi tutto funziona correttamente.