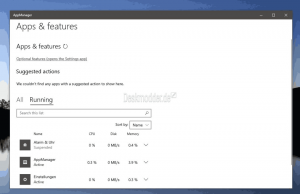Modifica le impostazioni dei caratteri ClearType in Windows 10
ClearType è una tecnologia speciale che rende il testo nelle app desktop classiche più nitido, più chiaro e più facile da leggere. Inizialmente implementato in Windows XP, è supportato da tutte le moderne versioni di Windows. In questo articolo vedremo come modificare le impostazioni dei caratteri ClearType in Windows 10.
Annuncio
Windows 10 include un'app speciale, ClearType Text Tuner, che fa bene il suo lavoro. Tuttavia, è un po' complicato eseguirlo, poiché la classica applet Proprietà dello schermo è stata rimossa dal Pannello di controllo. Ecco come avviarlo.
- Aprire Impostazioni.
- Nella casella di ricerca, digita tipo chiaro.

- Nell'elenco di ricerca, scegli l'elemento Regola il testo ClearType. Guarda lo screenshot.
In alternativa, puoi avviarlo direttamente. premere Vincita + R sulla tastiera e digitare quanto segue nella casella Esegui:
cttune

L'app ClearType Text Tuner verrà aperta sullo schermo. Ecco come usarlo.

Come modificare le impostazioni dei caratteri ClearType in Windows 10
La prima pagina consente di disabilitare rapidamente la funzionalità ClearType. Deseleziona la casella di controllo ClearType per disabilitarlo completamente. Per configurare le opzioni ClearType, premere Avanti.

Se si dispone di più di un display, selezionare il display desiderato per cui configurare ClearType. In alternativa, puoi modificare le opzioni solo per il display selezionato. Inoltre, potrebbe esserti richiesto di impostare la risoluzione dello schermo nativa se non l'hai impostata in precedenza.

Nella pagina successiva, seleziona un campione di testo che ti sembra più leggibile e fai clic sul pulsante Avanti.

Ripetere lo stesso passaggio nelle pagine successive. Vedrai 5 schermate con esempi di testo in una riga.




Se si dispone di una configurazione multimonitor, potrebbe essere richiesto di configurare il display successivo.
Fare clic sul pulsante Fine per accettare le modifiche apportate.

Questo è tutto.
Tieni presente che le app della piattaforma Windows universale non utilizzano il rendering del testo ClearType, ma si basano invece sull'antialiasing in scala di grigi. Quindi le parti di Windows 10 che utilizzano la piattaforma Windows universale come il menu Start o le applet della barra delle applicazioni non vedranno alcuna differenza nel rendering del testo anche dopo aver regolato ClearType. Solo le app desktop che non usano in modo esplicito DirectWrite continuano a usare ClearType.