Disabilita le anteprime delle miniature in Esplora file in Windows 10
In Windows 10, Esplora file è in grado di mostrare piccole anteprime per i file di immagine e video che hai archiviato sull'unità disco. Per accelerare questo processo, utilizza un file di cache nascosto nella directory del profilo utente. Quando un file viene memorizzato nella cache, Esplora file riutilizza l'anteprima dalla cache per mostrarlo immediatamente. Potresti voler disabilitare le anteprime in miniatura in Esplora file se influiscono sulle prestazioni in cartelle con un numero elevato di elementi.

Ecco qualcosa che devi sapere prima di continuare. Se disabiliti le anteprime in miniatura, le anteprime dei file non verranno più mostrate nel riquadro di anteprima. Le cartelle non mostreranno più un'anteprima in miniatura del loro contenuto. Inoltre, in finestra di personalizzazione classica nel Pannello di controllo, gli sfondi del desktop verranno visualizzati come icone. In effetti, tutte queste modifiche velocizzano Esplora file e rendono la navigazione della directory notevolmente veloce. Questo è il motivo per cui potresti volerli disabilitare.
Annuncio
Per disabilitare le anteprime in miniatura in Esplora file in Windows 10, seguire le istruzioni di seguito.
Aprire Esplora file. Non è necessario aprire una posizione specifica, basta eseguire l'app.
Nell'interfaccia utente della barra multifunzione di Explorer, fare clic su File -> Modifica cartella e opzioni di ricerca.

Se hai disabilitato il nastro usando uno strumento come Disabilitatore del nastro Winaero, premi F10 -> fai clic sul menu Strumenti - Opzioni cartella.
Nella finestra di dialogo "Opzioni di Esplora file", passa alla scheda Visualizza e seleziona (abilita) l'opzione Mostra sempre le icone, mai le miniature. Ciò disabiliterà le miniature di anteprima in Esplora file.

Ora apri qualsiasi cartella con le immagini.
Prima:

Dopo:

Vale la pena ricordare che esistono modi alternativi per disabilitare le anteprime in miniatura in Esplora file. Uno di questi è il Applet degli effetti visivi. Puoi usarlo come segue.
Premi i tasti di scelta rapida Win + R sulla tastiera. La finestra di dialogo Esegui apparirà sullo schermo. Digita quanto segue nella casella di testo e premi Invio:
Proprietà di sistemaAvanzate

Si apriranno le proprietà di sistema avanzate. premi il Impostazioni pulsante nel Prestazione sezione sul Avanzate scheda.

Si aprirà la seguente finestra di dialogo:

Lì deselezionare (disabilitare) l'opzione denominata Mostra le miniature invece delle icone e hai finito.
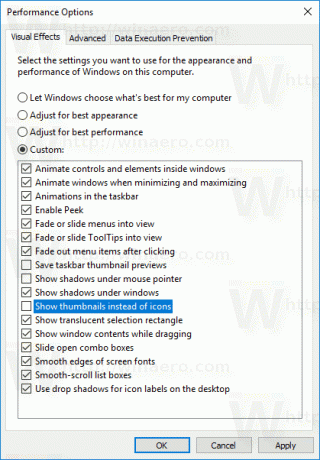
Se hai bisogno di cambiare questa opzione con un aggiustamento del Registro, anche questo è possibile.
Apri il App Editor del Registro di sistema e vai a il tasto
HKEY_CURRENT_USER\SOFTWARE\Microsoft\Windows\CurrentVersion\Explorer\Advanced
Esiste un valore DWORD a 32 bit Solo icone. Impostalo da 1 a disabilita le miniature. Altrimenti, impostalo su 0 (questa è l'impostazione predefinita).
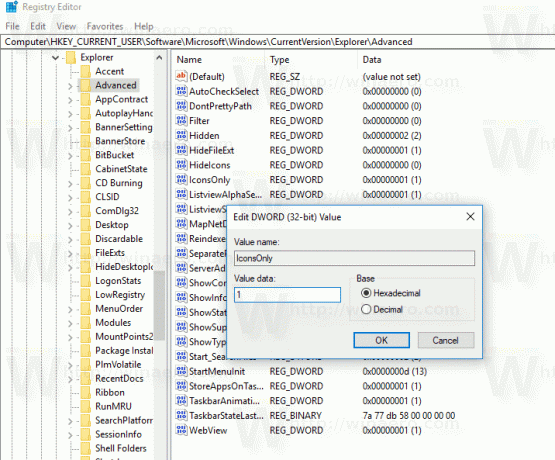
Nota: se non hai quel valore, crealo e basta. Anche se stai correndo un Versione Windows 10 a 64 bit, è necessario utilizzare un tipo di valore DWORD a 32 bit.
Una volta modificato il Solo icone value, è sufficiente aggiornare la cartella in Explorer premendo F5 per rendere effettive le modifiche.
Questo è tutto. Ora leggi: Come riparare e cancellare la cache delle miniature in Windows 10.


