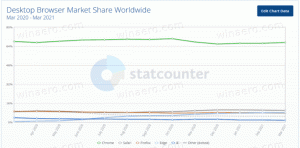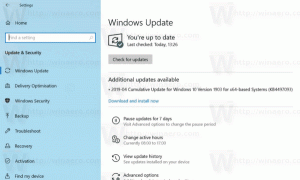Registra l'app Universal File Explorer in Start in Windows 10
Come forse già saprai, c'è una nuova app File Explorer in Windows 10 "Redstone 2". È nascosto e non ha ancora scorciatoie. Ecco come puoi renderlo visibile e creare un collegamento (e un riquadro) appropriato per l'app nel menu Start.
Annuncio
Al momento della stesura di questo documento, il ramo Redstone 2 di Windows 10 è rappresentato da Windows 10 build 14946. È stato recentemente rilasciato per Fast Ring Insiders. Redstone 2 è l'imminente aggiornamento delle funzionalità di Windows 10, che lo farà alla fine diventerà Windows 10 versione 1703 quando rilasciato. Viene fornito con una nuova app, File Explorer, che è un'app "universale" speciale destinata a sostituire o completare il buon vecchio Programma Esplora file in Windows 10.
L'app è in fase di sviluppo, quindi Microsoft non include un collegamento nel menu Start. Nell'articolo sopra menzionato, abbiamo capito come avviarlo. Abbiamo dovuto usare la classica app Explorer per quell'attività. Ecco come creare un collegamento e un riquadro originali e nativi per l'app, in modo che venga registrato in Windows 10 come altre app come Foto, Edge e così via.
Ecco cosa devi fare.
Registra l'app Universal File Explorer in Windows 10
- Apri Esplora file e incolla il seguente testo nella barra degli indirizzi:
C:\Windows\SystemApps\Microsoft. Finestre. FileExplorer_cw5n1h2txyewy
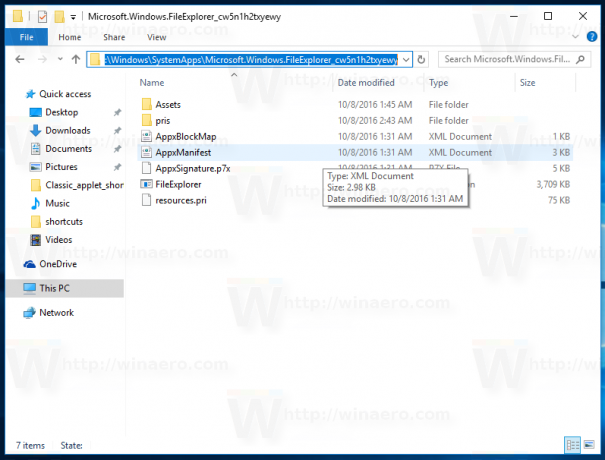
- Apri PowerShell come amministratore in questa cartella facendo clic su File - Apri Windows PowerShell - Apri Windows PowerShell come amministratore. Guarda lo screenshot seguente:
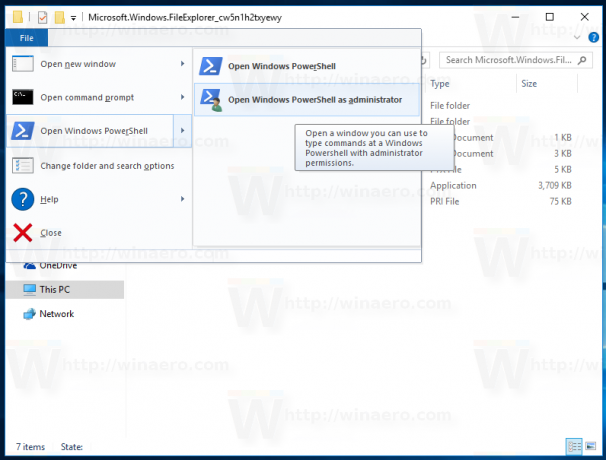
- Una volta aperto PowerShell, esegui i seguenti comandi uno per uno:
takeown /F .\AppxManifest.xml
icacls .\AppxManifest.xml /reset
Il risultato sarà il seguente:
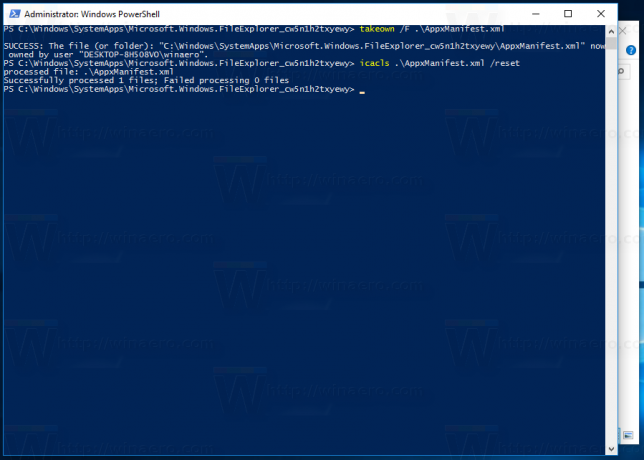
- Ora apri il file AppxManifest.xml nel Blocco note, trova la stringa AppListEntry="none" ed eliminala:
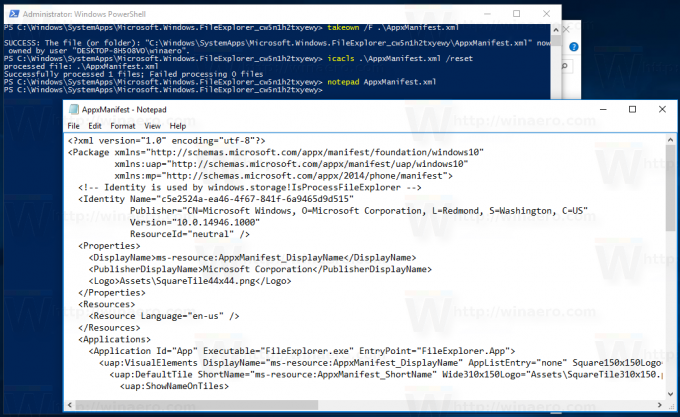

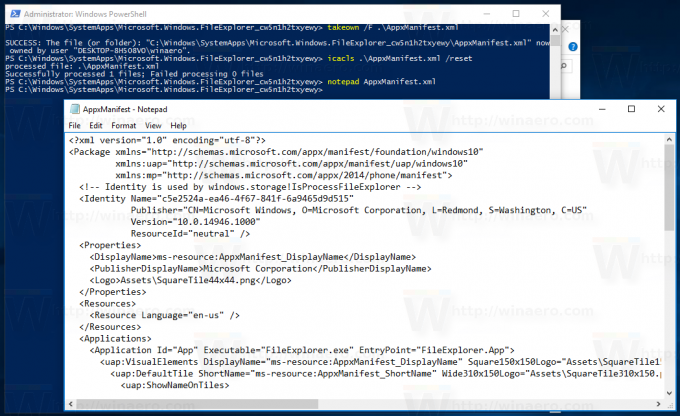 Salva il file e chiudi il Blocco note.
Salva il file e chiudi il Blocco note.
Non chiudere PowerShell. - Vai su Impostazioni - Aggiornamenti e sicurezza - Per sviluppatori e seleziona l'opzione "Modalità sviluppatore" come mostrato di seguito. Se sei già in Modalità sviluppatore, disabilitalo e riattivalo.

- Dopo aver attivato la modalità sviluppatore, esegui il seguente comando in PowerShell:
Aggiungi-AppxPackage -Registrati .\AppxManifest.xml -DisableDevelopmentMode
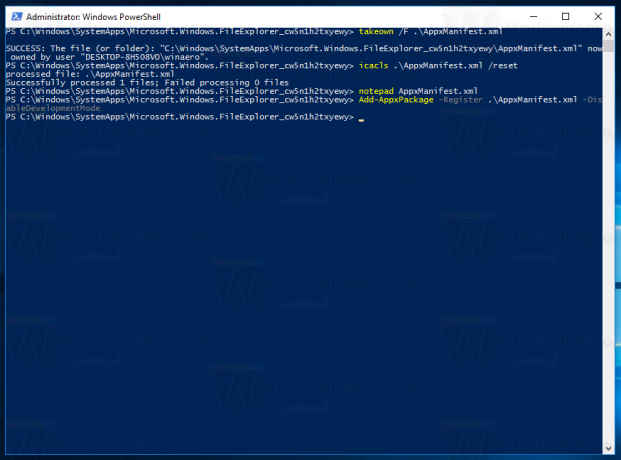
Infine, nel menu Start apparirà il collegamento appropriato: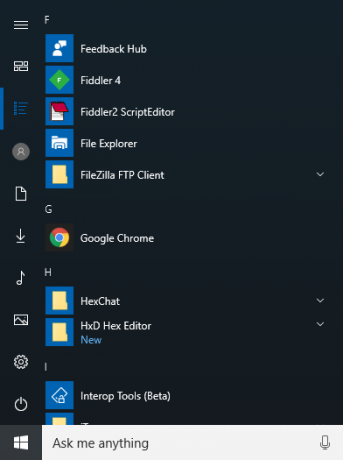
Tutti i crediti vanno a All'interno di Windows per questo eccellente ritrovamento.