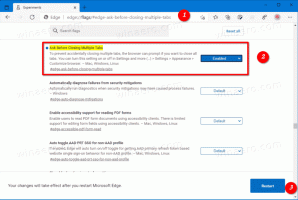Scarica il software del dispositivo tramite la connessione a consumo in Windows 10
Windows 10 può scaricare automaticamente software aggiuntivo per i dispositivi connessi. Questo software è creato dal fornitore del dispositivo e può aggiungere valore aggiunto a smartphone, stampanti, scanner, webcam e così via. Possono essere driver aggiuntivi, strumenti o utilità utili. Per impostazione predefinita, Windows 10 non scarica tale software quando la connessione di rete è impostata come a consumo. È possibile ignorare questo comportamento utilizzando tre metodi esaminati in questo articolo.
Annuncio
Quando una connessione è impostata come a consumo, impedisce il download e l'installazione della maggior parte degli aggiornamenti. Windows 10 ridurrà la quantità di dati che invii e ricevi attraverso di esso. Il sistema operativo disattiva i trasferimenti non necessari durante una connessione a consumo e cerca di risparmiare larghezza di banda. Ciò riguarda anche il software che altrimenti verrebbe scaricato per i tuoi dispositivi.
Se la tua connessione a consumo ha un limite di dati disponibile per il giorno per consentire il download aggiuntivo di dati, potresti volerlo utilizzare per installare il software del tuo dispositivo.
Per scaricare il software del dispositivo tramite una connessione a consumo in Windows 10, Fare quanto segue.
- Apri il App Impostazioni.
- Vai su Dispositivi -> Bluetooth e altri dispositivi.
- A destra, abilita l'opzione Scarica le connessioni a consumo.

- Ora puoi chiudere l'app Impostazioni.
In alternativa, puoi fare quanto segue.
Scarica il software del dispositivo tramite una connessione a consumo
- Apri il App Impostazioni.
- Vai su Dispositivi -> Stampanti e scanner.
- A destra, scorrere verso il basso l'elenco delle stampanti installate.
- Sotto l'elenco, vedere l'opzione Scarica le connessioni a consumo. Abilitalo e il gioco è fatto.
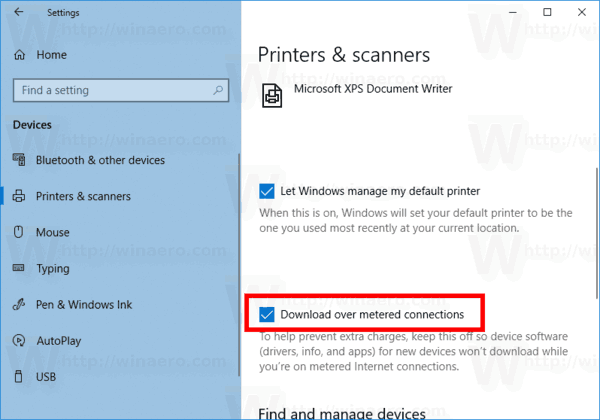
Infine, la stessa opzione può essere abilitata con un tweak del Registro. Può essere utile se stai distribuendo Windows 10 su più PC e devi creare un'installazione preconfigurata. Oppure potresti dover distribuire il valore dell'opzione in remoto. Vediamo come si può fare.
Abilita il download del software del dispositivo tramite una connessione a consumo con un tweak del Registro di sistema
- Apri il App Editor del Registro di sistema.
- Vai alla seguente chiave di registro.
HKEY_LOCAL_MACHINE\SOFTWARE\Microsoft\Windows\CurrentVersion\DeviceSetup
Scopri come accedere a una chiave di registro con un clic.
- A destra, modifica o crea un nuovo valore DWORD a 32 bit CostedNetworkPolicy.
Nota: anche se lo sei con Windows a 64 bit devi comunque creare un valore DWORD a 32 bit.
Imposta i dati del suo valore su 1 per abilitare il download del software del dispositivo tramite una connessione a consumo.
- Riavvia Windows 10.
Se necessario, è possibile scaricare i seguenti file di registro pronti per l'uso.
Scarica i file di registro
Questo è tutto.
Articoli Correlati:
- Abilita aggiornamenti su connessione a consumo in Windows 10
- Disabilita VPN su una connessione a consumo in Windows 10
- Scarica mappe offline su connessioni a consumo in Windows 10
- Imposta la connessione Ethernet come misurata in Windows 10 Creators Update