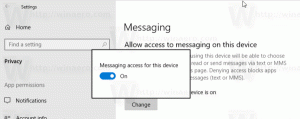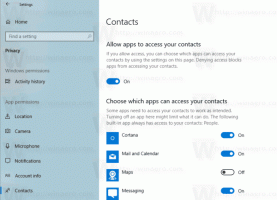Abilita il tema scuro in Esplora file in Windows 10
Come forse già saprai, Microsoft è andando ad aggiungere un nuovo tema scuro per Esplora file in Windows 10. Può essere già attivato in Windows 10 build 17650, che è stato recentemente rilasciato agli addetti ai lavori di Skip Ahead. Se desideri abilitarlo in questo momento e vedere i lavori in corso, ecco come può essere fatto.
Annuncio
Microsoft ha aggiunto il tema scuro alla classica app desktop File Explorer in Windows 10 "Redstone 5". Le build recenti del sistema operativo includono il tema scuro per Esplora file che può essere abilitato nell'app Impostazioni. Ecco come appare:

L'abilitazione della modalità oscura in Esplora file è possibile utilizzando un'opzione nell'app Impostazioni, che cambia il tema dell'app in Personalizzazione -> Colore. A differenza di molte app Store (UWP), Esplora file non ha un'opzione dedicata per attivare il tema scuro separatamente dalle Impostazioni. Segue l'opzione globale. Molte delle app proprietarie in Windows 10 seguono l'opzione di sistema o hanno le proprie opzioni per
abilitando il tema scuro.Per abilitare il tema scuro in Esplora file in Windows 10, Fare quanto segue.
- Apri il App Impostazioni.
- Vai su Personalizzazione -> Colori:
- Scorri verso il basso fino alla fine della pagina fino all'opzione "Scegli la modalità dell'app predefinita". Lì, attiva l'opzione Scuro per attivare la combinazione di colori appropriata.

- Il tema scuro è ora abilitato.
Nelle versioni pre-release precedenti di Windows 10 il tema scuro era bloccato. Le istruzioni seguenti potrebbero essere utilizzate per sbloccarlo utilizzando uno strumento di terze parti Mach2.
Abilita il tema scuro in Esplora file in Windows 10
- Assicurati di avere installato Windows 10 Build 17650. Fare riferimento all'articolo Come trovare il numero di build di Windows 10 in esecuzione?.
- Scarica il strumento mach2. Utilizza i seguenti link: mach 2 per Windows 10 a 64 bit | mach2 per Windows 10 a 32 bit
Per trovare la versione di cui hai bisogno, consulta l'articolo Come determinare se stai utilizzando Windows a 32 bit o a 64 bit. Inoltre, puoi trovare la versione attuale di mach2 sul "rilasci" scheda su GitHub. - Estrai l'archivio ZIP in qualsiasi cartella desideri. Ad esempio, puoi estrarlo nella cartella c:\mach2.

- Vai a quella cartella con Esplora file.

- Tipo
cmd.exenella barra degli indirizzi di Esplora file e premi il tasto Invio.
- Si aprirà una nuova finestra del prompt dei comandi. Digita il seguente comando:
mach2 abilita 10397285.
- Riavvia Windows 10.
Hai fatto!
Per attivare il tema,
- Aprire Impostazioni.
- Vai a Personalizzazione -> Colori.
- Sulla destra, seleziona l'opzione Buio sotto Scegli la modalità dell'app predefinita.

Spero che questo ti farà risparmiare un po' di tempo.
Il motivo per cui ho scritto questo post è perché alcuni lettori lo sono un po' confuso con GitHub e il prompt dei comandi, quindi ho deciso di coprire la procedura in dettaglio.