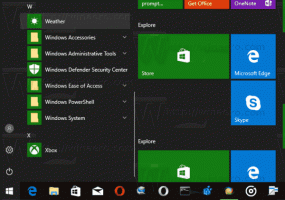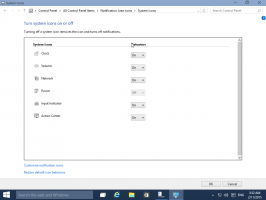Ridimensiona le finestre bloccate in Windows 10 contemporaneamente
La funzione Aero Snap che è apparsa in Windows 7 ti consente di gestire facilmente le finestre aperte. Ha una serie di funzioni, una delle quali è la possibilità di agganciare una finestra aperta ai bordi dello schermo. Questo comportamento esiste anche in Windows 10 e Windows 8.
In Windows 7, Microsoft ha reso più semplice affiancare (agganciare) le finestre una accanto all'altra disponendole automaticamente quando le trascini con il puntatore del mouse sui bordi superiore, sinistro o destro dello schermo. Microsoft lo chiama Aero Snap. In Windows 10, le funzionalità di aggancio sono state ampliate. Windows 10 ha Snap Assist, Corner Snap e Snap Fill. Snap Assist ti chiede di scegliere un'altra finestra da agganciare subito dopo averne scattata una. Corner Snap è la capacità di trascinare le finestre agli angoli dello schermo per ridimensionarle e agganciarle ai 4 quadranti dello schermo. Snap Fill è la funzione per cui il ridimensionamento di una finestra ridimensiona anche l'altra finestra agganciata ad essa simultaneamente per rimuovere automaticamente qualsiasi spazio vuoto.
Articolo correlato: Puoi disabilitare lo snap in Windows 10 ma mantenere altre opzioni estese di gestione delle finestre
Vediamo come usare Snap Fill per ridimensionare altre finestre agganciate.
Per ridimensionare le finestre bloccate contemporaneamente in Windows 10, Fare quanto segue.
- Aggancia due finestre ai lati opposti del desktop. Puoi trascinarne uno sul lato sinistro del desktop. Quando il puntatore tocca il bordo sinistro, la finestra verrà bloccata.
- Scegli un'altra finestra per farla scattare sul lato destro.
- Sposta il puntatore al centro dello schermo. C'è una linea sottile tra due finestre spezzate.
- Cerca una barra grigia trasparente che appare sopra il bordo. È un segno che puoi iniziare a ridimensionare.
- Fare clic e tenere premuto il pulsante sinistro del mouse e trascinare il puntatore del mouse a sinistra oa destra per ridimensionare una delle finestre. Apparirà un delimitatore nero spesso vicino alla finestra attiva. L'altra finestra verrà ridimensionata automaticamente!
Spostando la barra di delimitazione a destra si ridurrà la larghezza della finestra a destra. E viceversa, spostando il delimitatore sul bordo sinistro si darà più spazio alla finestra a destra.
Nota: la finestra inattiva non viene ridimensionata in tempo reale, il che significa che il cambiamento non è visivamente istantaneo e non segue il movimento del puntatore del mouse. Le dimensioni della finestra inattiva verranno regolate una volta rilasciato il pulsante sinistro del mouse.
Questo è tutto.