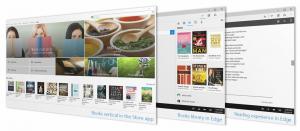Aggiorna Firefox in Windows 10
Come aggiornare Firefox in Windows 10
Mozilla Firefox è un popolare browser Web open source. È veloce e stabile. Tuttavia, a volte potrebbe avere problemi a causa della corruzione del tuo profilo utente. Se si blocca per te o ti dà problemi di rallentamento come il consumo di quantità eccessive di CPU, puoi provare ad aggiornare il browser. L'aggiornamento alle impostazioni predefinite è l'unica opzione di risoluzione dei problemi disponibile in uno scenario del genere.
Firefox 67 è una versione principale del browser con motore Quantum. Dal 2017, Firefox ha il motore Quantum che viene fornito con un'interfaccia utente raffinata, nome in codice "Photon". Il browser non include più il supporto per i componenti aggiuntivi basati su XUL, quindi tutti i componenti aggiuntivi classici sono deprecati e incompatibili. Vedere
Deve avere componenti aggiuntivi per Firefox Quantum
Grazie alle modifiche apportate al motore e all'interfaccia utente, il browser è sorprendentemente veloce. L'interfaccia utente di Firefox è diventata più reattiva e si avvia anche notevolmente più velocemente. Il motore rende le pagine web molto più velocemente di quanto non abbia mai fatto nell'era Gecko. Inoltre, Firefox 67 verrà fornito con un importante miglioramento ulteriormente apportato al motore Quantum chiamato
WebRender, che da ora sarà abilitato per un piccolo gruppo di utenti.Quindi, se decidi di aggiornare il tuo browser Firefox, devi sapere quanto segue.
Come funziona la funzione Aggiorna?
Tutte le informazioni personali e le impostazioni di Firefox relative al tuo profilo utente sono archiviate nella cartella Profilo. Durante il processo di aggiornamento di Firefox, viene creata una nuova cartella per memorizzare tutte le informazioni importanti.
Tuttavia, tieni presente che anche i componenti aggiuntivi installati manualmente sono archiviati nella cartella del profilo di Firefox, incluse estensioni e temi. Verranno rimossi. I componenti aggiuntivi archiviati in altre posizioni, come i plug-in, non verranno rimossi ma le relative impostazioni verranno ripristinate. I plug-in di sistema che hai disabilitato manualmente verranno riattivati.
Firefox salverà questi elementi
- Biscotti
- segnalibri
- Dizionario personale
- Cronologia di navigazione
- Scarica cronologia
- Apri finestre e schede
- Le password
- Informazioni sulla compilazione automatica del modulo web
Firefox rimuoverà questi elementi
- Permessi del sito web
- Estensioni e temi insieme ai dati delle estensioni.
- Personalizzazioni
- Archiviazione DOM
- Motori di ricerca aggiunti
- Impostazioni del dispositivo e certificato di sicurezza
- Impostazioni del plugin
- Scarica azioni
- Personalizzazioni della barra degli strumenti
- Stili utente
Nota: quando aggiorni Firefox, il tuo vecchio profilo Firefox verrà copiato nella cartella Desktop in una cartella denominata Old Firefox Data. Se l'aggiornamento non ha risolto il problema, puoi ripristinare tutti i dati dal vecchio profilo copiando i file nel nuovo profilo creato nella cartella %AppData%\Mozilla. Se non hai più bisogno del vecchio profilo, devi eliminarlo poiché contiene informazioni sensibili.
Per aggiornare Firefox in Windows 10,
- Apri il browser Firefox.
- Fare clic sul pulsante hamburger del menu principale.
- Dal menu principale, scegli Aiuto.
- Clicca su Informazioni sulla risoluzione dei problemi.
- Ora, fai clic su Aggiorna Firefox pulsante nell'angolo in alto a destra della pagina.
- Nella finestra di dialogo di conferma, fare clic su Aggiorna Firefox pulsante per procedere. Firefox si chiuderà per aggiornarsi.
- Infine, clicca su Fine nella finestra dei risultati che elenca le informazioni importate in un nuovo profilo.
Hai fatto!
Articoli Correlati:
- Impedisci a Firefox di sospendere le schede
- Mozilla abilita l'estensione Firefox Monitor in Firefox 67
- Firefox 67: profili individuali per versioni installate contemporaneamente
- Assegna scorciatoie da tastiera alle estensioni in Firefox
- Disabilita gli annunci sulla pagina Nuova scheda in Mozilla Firefox
- Come cercare le schede in Mozilla Firefox
- Disabilita i consigli sulle estensioni in Mozilla Firefox
- Disattiva Ricerca rapida in Firefox
- Disabilita la finestra di dialogo Nuovo segnalibro in Firefox
- Rimuovere i collegamenti di ricerca dei siti principali in Firefox
- Disabilita le anteprime delle miniature Ctrl+Tab in Firefox
- Disabilita gli aggiornamenti in Firefox 63 e versioni successive
- Abilita la selezione di più schede in Mozilla Firefox
- Disabilita Riapri automaticamente Firefox dopo il riavvio di Windows
- Modifica la pagina Nuova scheda e la home page in Mozilla Firefox
- Abilita Chiudi schede con doppio clic in Firefox