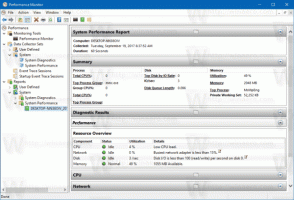Crea collegamento sul desktop per l'app Store in Windows 10
Esiste un modo nativo per creare collegamenti sul desktop per qualsiasi app Store installata sul PC Windows 10. Questo trucco è possibile grazie alla cartella nascosta segreta "Applicazioni". In questo articolo, vorrei mostrarti come puoi farlo.
Non sarebbe conveniente creare un collegamento per avviare la moderna Mail, Skype, OneDrive, Foto, Fotocamera o qualsiasi app moderna (UWP) installata dallo Store senza utilizzare strumenti di terze parti? Bene, questo è molto facile, ma non del tutto ovvio! Scopriamo subito questa caratteristica segreta nascosta.
Il metodo descritto di seguito prevede una cartella shell speciale che può essere aperta con il seguente comando (digitalo nella finestra di dialogo Esegui):
shell: AppsFolder
Nota: il comando sopra è un comando Shell speciale. Vedi il seguente articolo:
Elenco dei comandi della shell in Windows 10
Ecco come appare:
La cartella mostra tutte le app installate nell'elenco. L'elenco include le app desktop classiche insieme alle app Store.
I lettori di Winaero hanno familiarità con questa cartella. Nei nostri articoli precedenti, l'abbiamo usato molto. Vedere
- Come avviare un'app Modern dal desktop senza accedere alla schermata di avvio di Metro
- Come avviare l'app Universal File Explorer in Windows 10
- Esegui la schermata di blocco come una normale app Modern in Windows 10 con un collegamento o una riga di comando
Ora, vediamo come possiamo usare questa cartella per creare un collegamento per qualsiasi app dello Store.
Per creare un collegamento sul desktop per un'app Store in Windows 10, Fare quanto segue.
- premi il Vincita + R tasti insieme sulla tastiera per aprire la finestra di dialogo Esegui e digitare shell: AppsFolder nella casella di corsa.
- Premi il tasto Invio per aprire la cartella Applicazioni.
- Ora trascina e rilascia il collegamento dell'app desiderata sul desktop.
Windows creerà immediatamente un nuovo collegamento!
Ora puoi spostare questa scorciatoia in qualsiasi posizione conveniente, aggiungilo alla barra delle applicazioni o a Start,aggiungi a tutte le app o aggiungi a Avvio veloce (vedi come abilitare Avvio veloce). Puoi anche assegnare un tasto di scelta rapida globale alla tua scorciatoia.
Questo è tutto.