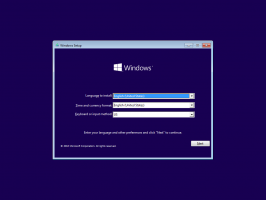Come mostrare o nascondere le estensioni dei file in Windows 10
Per impostazione predefinita, Esplora file in Windows 10 non mostra l'estensione del file per la maggior parte dei tipi di file. Questo è un rischio per la sicurezza in quanto chiunque potrebbe inviarti un file dannoso chiamato "Runme.txt.exe", ma Windows nasconderà il file .exe porzione, quindi un utente inesperto può inavvertitamente aprire il file pensando che sia un file di testo e il malware infetterà il suo o il suo PC.
Annuncio
Ecco l'aspetto predefinito di Esplora file in Windows 10:

In questo articolo, vedremo come modificare questo comportamento in modo che le estensioni dei file vengano sempre mostrate e, come bonus, noi esaminerà anche come possiamo forzare Esplora file a mostrare o nascondere sempre le estensioni di file per un file specifico genere.
Come mostrare o nascondere le estensioni dei file in Windows 10
In Windows 10, ci sono alcune opzioni che ti consentono di mostrare o nascondere le estensioni dei file in Esplora file. Esploriamoli tutti.
La prima opzione si trova nella moderna interfaccia della barra multifunzione. Ha una casella di controllo nella scheda Visualizza per attivare le estensioni dei nomi dei file.

spuntare il Estensioni dei nomi dei file casella di controllo e li vedrai immediatamente mostrati:

Il secondo metodo è un'opzione speciale in Opzioni cartella. È possibile accedere alle Opzioni cartella dalla scheda Visualizza della barra multifunzione Esplora file.

La finestra di dialogo Opzioni cartella apparirà sullo schermo:
Qui, passa alla scheda Visualizza e deseleziona il Nascondi le estensioni per i file conosciutitipi casella di controllo. Il risultato sarà lo stesso: le estensioni verranno attivate.

Potresti notare che alcuni file, come i file DLL, hanno estensioni visualizzate in Esplora file anche se le estensioni sono state disattivate. Nello screenshot qui sotto, puoi vederlo Estensioni dei nomi dei file la casella di controllo è deselezionata, tuttavia, le estensioni sono visibili per i file *.dll.

In Windows 10, è possibile forzare File Explorer a nascondere o mostrare le estensioni di file per un tipo di file specifico. Questo può essere fatto usando l'editor del registro. Ad esempio, rendiamo sempre visibile l'estensione del file per i file EXE.
- Apri il Editor del registro.
- Passare alla seguente chiave:
HKEY_CLASSES_ROOT\.exe
Suggerimento: puoi accedi a qualsiasi chiave di registro desiderata con un clic.
- Guarda il lato destro e vedi il valore predefinito. I suoi dati di valore sono file exe.
 Questo valore chiamato ProgID e ci indica la sottochiave richiesta della chiave HKCR, ad es.
Questo valore chiamato ProgID e ci indica la sottochiave richiesta della chiave HKCR, ad es.HKEY_CLASSES_ROOT\exefile
Apri questa sottochiave e crea un valore di stringa vuoto qui denominato Mostra sempreExt:

- Ora disconnessione dalla tua sessione di Windows 10 e accedi di nuovo o semplicemente riavvia la shell di Explorer.Otterrai le seguenti modifiche:

Dall'immagine sopra, puoi vedere che le estensioni sono sempre visibili ora per i file *.exe anche se sono disattivate per altri tipi di file.
Proviamo ora fare il contrario e forzare File Explorer a nascondere sempre l'estensione dei file *.exe anche quando le estensioni dei file sono abilitate.
Nella stessa chiave di registro, HKEY_CLASSES_ROOT\exefile, elimina il valore AlwaysShowExt e crea un nuovo valore di stringa vuoto denominato MaiMostraExt. Ancora, riavvia la shell di Explorer. L'estensione del file per i file *.exe sarà sempre nascosta anche se attivi le estensioni dei file per altri tipi di file:
Ancora, riavvia la shell di Explorer. L'estensione del file per i file *.exe sarà sempre nascosta anche se attivi le estensioni dei file per altri tipi di file:
Usando queste semplici modifiche, puoi controllare le estensioni dei file per qualsiasi tipo di file che desideri mostrare o nascondere. Questo trucco funziona in tutte le versioni moderne di Windows, inclusi XP, Vista, Windows 7 e Windows 8.