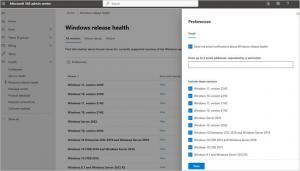Accoda le operazioni di copia e spostamento in Windows con PerigeeCopy
La funzione di copia in Windows si è evoluta nel tempo per aggiungere funzioni utili, ma una caratteristica che ancora non ha è la possibilità di accodare automaticamente più lavori di copia in modo che non lo facciano eseguire simultaneamente, ovvero quando un'operazione di copia è in esecuzione, un'altra non dovrebbe avviarsi prima del termine della prima per evitare di rallentare sia e anche la velocità complessiva della copia. Un freeware di terze parti chiamato PerigeeCopy offre questa funzionalità insieme a una serie di altre fantastiche funzionalità. Vediamo cosa ha da offrire.
Annuncio
PerigeeCopy è gratuito e open source. È stato creato per funzionare come sostituzione della copia a richiesta zero in modo che la copia continui in background anche in caso di conflitto o errore. In quanto tale, ti offre opzioni per ridurre al minimo e posticipare il più possibile. Inoltre, anche se un singolo file non riesce a copiare, continua a copiare il resto e riporta gli errori alla fine! Come bonus, PerigeeCopy utilizza anche l'aspetto nativo di Windows a differenza di altre brutte copie sostitutive che utilizzano la propria pelle. Ti restituisce anche i buoni, vecchi, classici messaggi di conflitto/sovrascrittura di copia che mancano in Windows 8 richiede di fare clic in più ogni volta che si desidera confrontare e sovrascrivere o saltare File.
PerigeeCopy è una delle poche copie sostitutive che si eleva correttamente per mostrare un prompt UAC quando la cartella in cui si stanno copiando o spostando i file è protetta dal controllo dell'account utente. Ad esempio, quando si copia in C:\Windows\system32, non fallirà come fanno alcune copie sostitutive. Ha anche un'eccellente integrazione della shell di Explorer nei menu contestuali. Puoi tagliare/copiare elementi, quindi fare clic con il pulsante destro del mouse e scegliere PerigeePaste. Oppure puoi fare clic con il pulsante destro del mouse sugli elementi e scegliere PerigeeDelete. Puoi anche fare clic con il pulsante destro del mouse e trascinare gli elementi selezionati per mostrare questo menu con i gestori di trascinamento della selezione:
Oppure puoi fare clic con il pulsante destro del mouse sugli elementi e scegliere PerigeeDelete. Puoi anche fare clic con il pulsante destro del mouse e trascinare gli elementi selezionati per mostrare questo menu con i gestori di trascinamento della selezione: Installa PerigeeCopy da questa pagina e apri il collegamento a "Configura PerigeeCopy" dal menu Start/schermata Start.
Installa PerigeeCopy da questa pagina e apri il collegamento a "Configura PerigeeCopy" dal menu Start/schermata Start.
PerigeeCopy ha diverse opzioni da configurare. Sono molto facili da capire, ma ti guiderò attraverso ognuno di essi e la loro impostazione consigliata.
- La prima serie di opzioni contiene pulsanti di opzione che consentono di scegliere il metodo di sovrascrittura quando si verifica una collisione/conflitto di file durante la copia dei file. È possibile scegliere di sovrascrivere automaticamente sempre, non sovrascrivere mai, sovrascrivere se più recente o rinominare l'elemento copiato (creare un nome univoco). Se imposti una di queste opzioni, non ti verrà chiesto nulla: eseguirà immediatamente quell'azione. Bello, vero? Se si desidera ricevere una richiesta non appena si verifica un conflitto di sovrascrittura di file, selezionare Richiedi. Consiglio di impostarlo sull'opzione 'Rimanda' che posticipa il prompt fino alla fine e continua a copiare il resto dei file, così puoi allontanarti o eseguire il multitasking una volta avviata la copia operazione.
- L'opzione "Mostra cosa sto per fare..." conferma ogni azione prima che inizi. Consiglio di disattivarlo, ma spetta a te impostarlo secondo la tua scelta personale.

- PerigeeCopy gestisce anche le operazioni di eliminazione, non solo le operazioni di copia/spostamento! L'opzione successiva "Chiedi conferma durante l'eliminazione dei file" si occupa di questo. Se lo selezioni, confermerà che desideri eliminare i file selezionati, non eliminarli immediatamente. Imposta questo secondo le tue preferenze. Tieni presente che puoi eliminare elementi utilizzando PerigeeCopy solo se fai clic con il pulsante destro del mouse e scegli PerigeeDelete. Inoltre, tieni presente che ti viene richiesto solo una volta: non vengono ripetuti avvisi per i file di sola lettura o di sistema quando li elimini.

- Consiglio di deselezionare l'opzione successiva "Usa il Cestino quando si eliminano i file" perché anche se si spostano file e cartelle da un'unità a una un altro, che sarà considerato come un'operazione di copia ed eliminazione, quindi PerigeeCopy invierà i file dal volume di origine al Cestino quando spostandoli.
- L'opzione successiva è molto utile e dovrebbe essere selezionata: "Salta file/directory in caso di errori". Nota che questi errori non sono conflitti di file o collisioni ma qualsiasi errore generale come se l'origine supporto è illeggibile o danneggiato e quindi i file non possono essere copiati o se il percorso di destinazione è sola lettura. PerigeeCopy proverà a copiare questi file per un po' e, se non può, li salterà e continuerà a copiare il resto. Al termine, ti mostrerà un elenco di file che non è stato possibile copiare e ti offrirà di riprovare a copiarli o annullarli. Pulito!

- L'opzione successiva "Usa PerigeeCopy per impostazione predefinita per le operazioni sui file" deve essere selezionata se si desidera che agisca come gestore di copia predefinito di Windows, sovrascrivendo il motore di copia integrato di Windows. Nota che anche se controlli questo, per eliminare i file usando PerigeeCopy, dovrai fare clic con il pulsante destro del mouse e scegliere PerigeeDelete.
- L'opzione successiva è la funzione killer di cui abbiamo parlato. L'attivazione di "Attendi il completamento di un lavoro PerigeeCopy esistente prima di avviarne un altro" farà in modo che un'altra copia non venga avviata se una è già in esecuzione, ma viene messa in coda. Tuttavia, puoi forzarne l'avvio in qualsiasi momento.

- "Non perdere tempo a sommare i byte totali da copiare" impedisce di stimare quanto tempo sarà necessario per completare il lavoro di copia. Questo ovviamente ti dà una barra di avanzamento indeterminata per l'operazione complessiva invece di mostrare esattamente quanta percentuale di copia è stata eseguita. Deseleziona questa opzione poiché PerigeeCopy è abbastanza veloce nel determinarlo.
- Il resto delle opzioni riguarda il modo in cui si desidera gestire gli attributi di file "sola lettura" e "archivio" durante la copia o l'eliminazione.
- L'opzione "Copia solo file/cartelle con il bit di archivio impostato" è ottima per eseguire backup incrementali. Quando è abilitato, verranno copiati solo quei file per i quali hai selezionato l'opzione "File è pronto per l'archiviazione" nelle proprietà dei file di Windows -> Attributi avanzati.
- L'opzione "Sovrascrivi/elimina file di sola lettura" controlla se gli attributi di sola lettura, nascosti e di sistema dei file vengono cancellati prima di essere sovrascritti o eliminati.
L'interfaccia di copia effettiva utilizza anche l'aspetto classico di Windows nativo e mostra tutte le informazioni utili di cui hai bisogno: Puoi vedere l'avanzamento della copia in percentuale e la solita splendida barra di avanzamento in stile Aero. Puoi anche vedere i percorsi di origine e destinazione, il numero di file copiati, i dati trasferiti in kilobyte, la velocità di copia in KB/se il tempo stimato rimanente.
Puoi vedere l'avanzamento della copia in percentuale e la solita splendida barra di avanzamento in stile Aero. Puoi anche vedere i percorsi di origine e destinazione, il numero di file copiati, i dati trasferiti in kilobyte, la velocità di copia in KB/se il tempo stimato rimanente.
Quando si verifica una collisione/conflitto di file, PerigeeCopy mostra questa finestra di dialogo che è molto simile alla classica finestra di sovrascrittura di Windows:
 Ha i comportamenti standard Sì/No/Rinomina/Sì a tutti/No a tutti/Rinomina tutti (quando l'opzione "Applica questa impostazione a tutti i file" è selezionata). Inoltre, la possibilità di "Mantenere i file più recenti" automaticamente per data è un'altra caratteristica killer.
Ha i comportamenti standard Sì/No/Rinomina/Sì a tutti/No a tutti/Rinomina tutti (quando l'opzione "Applica questa impostazione a tutti i file" è selezionata). Inoltre, la possibilità di "Mantenere i file più recenti" automaticamente per data è un'altra caratteristica killer.
Parole di chiusura
Una delle mie funzionalità preferite in Windows XP/7 era che se copiavi un file in una cartella che aveva già un file con lo stesso nome, ti mostrava subito i dettagli. Windows 8 dice solo che c'è un conflitto e chiede cosa vuoi fare. Per ottenere le informazioni necessarie per fare una scelta informata, devi fare clic su un'opzione per "Confronta informazioni per entrambi i file" e quindi otterrai una finestra di dialogo "Conflitto file" separata. Il 99% delle volte, voglio vedere quelle informazioni, quindi quei clic extra stavano iniziando a irritarmi.
PerigeeCopy è un'app molto ben progettata. È un peccato che non sia sviluppato attivamente perché ha il potenziale per essere molto di più. Lo preferisco alla copia di Windows 8 perché può accodare le operazioni di copia e perché le finestre di dialogo di conflitto richiedono meno clic per confrontare e sovrascrivere i file. PerigeeCopy è anche molto resiliente nel continuare il lavoro di copia e nel posticipare tutti gli errori e i conflitti fino alla fine.