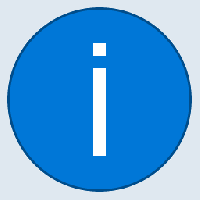Come avviare dall'unità USB in Windows 10
I giorni in cui si masterizzavano le immagini ISO del sistema operativo su un disco sono ormai lontani. Oggi, la maggior parte dei PC può avviarsi da USB, quindi è più semplice aggiornare e più conveniente installare Windows da un'unità flash USB. Se non disponi di un'unità ottica per la lettura di DVD o Blu-Ray nel tuo PC ma disponi di un'unità USB avviabile, potresti essere interessato a imparare come avviare il computer utilizzando tale unità. Ci sono diversi metodi che puoi usare.
Annuncio
Esistono diversi metodi che puoi utilizzare in Windows 10 per avviare il PC da un'unità USB. Possono variare a seconda dell'hardware e del software. I computer moderni consentono di selezionare un dispositivo avviabile all'avvio (fase del BIOS). Gli ambienti firmware UEFI con opzioni di avvio Fast e Ultra Fast spesso non consentono la selezione di un dispositivo di avvio. Forniscono invece un'opzione speciale nelle opzioni di avvio avanzate.
Per avviare da un'unità USB in Windows 10, Fare quanto segue.
- Collega l'unità USB avviabile al computer.
- Apri il Opzioni di avvio avanzate schermo.
- Clicca sull'oggetto Usa un dispositivo.

- Fare clic sull'unità USB da cui si desidera eseguire l'avvio.
Il computer si riavvierà e si avvierà dal dispositivo USB selezionato.
Nota: se non si dispone di tale elemento nella schermata Opzioni di avvio avanzate, significa che non è supportato dal proprio hardware o che l'opzione di avvio rapido/ultraveloce è abilitata in UEFI.
In questo caso, l'opzione che dovresti scegliere nella schermata UEFI BIOS dovrebbe essere quella per avviare il tuo PC da un dispositivo di avvio USB esterno.
Avvio da un'unità USB all'avvio del PC
- Spegnimento il tuo PC o laptop.
- Collega la tua chiavetta USB.
- Avvia il tuo PC.
- Se richiesto, premere un tasto speciale, ad es. F8.

- Nel menu di avvio, seleziona l'unità USB e continua.

Mancia: Fare riferimento al manuale del laptop o della scheda madre per sapere quale tasto è necessario premere se il firmware della scheda madre non mostra alcun suggerimento. I tasti più comuni sono F8 (ASUS), F11 e F12 (Acer) o Escape. Puoi provarli se non hai un manuale utente in giro.
Se è necessario creare un'unità USB avviabile, fare riferimento ai seguenti articoli:
- Come installare Windows 10 da una chiavetta USB avviabile
- Come creare un'unità USB UEFI avviabile con l'installazione di Windows 10
- Crea una chiavetta USB avviabile di Windows 10 con PowerShell
Questo è tutto.