Ottieni l'aspetto di Windows XP in Windows 10 senza temi o patch
Gli utenti che ricordano e apprezzano l'aspetto di Windows XP potrebbero non essere molto colpiti dall'aspetto predefinito di Windows 10. L'aspetto può essere modificato in una certa misura utilizzando UxStyle e temi di terze parti, ma in Windows 10, Microsoft impedisce che la barra delle applicazioni venga modificata utilizzando stili visivi (temi). Oggi vedremo come personalizzare la barra delle applicazioni di Windows 10 per dargli l'aspetto di Windows XP senza utilizzare patch o temi.
Tutto ciò di cui abbiamo bisogno è lo strumento di sostituzione del menu Start e di miglioramento del sistema preferito da tutti, Classic Shell. Di recente, il suo sviluppatore ha implementato la possibilità di personalizzare la barra delle applicazioni in Windows 10 e anche nelle versioni precedenti di Windows. L'utente può modificare il colore del testo della barra delle applicazioni, cambia il colore per renderlo diverso dal colore della barra del titolo, cambia la sua trasparenza o
Al momento della stesura di questo documento, solo la versione beta 4.2.7 di Classis Shell consente di farlo. Per procedere, devi scaricare Classic Shell 4.2.7 dal suo sito web ufficiale (usa il pulsante rosso 'Download Beta'):
Scarica Classic Shell
Annuncio
Successivamente, è necessario preparare Windows 10 per un aspetto e un aspetto di XP migliori. Fallo come segue.
- Fare clic con il tasto destro sulla barra delle applicazioni e selezionare Impostazioni dal menu di scelta rapida:
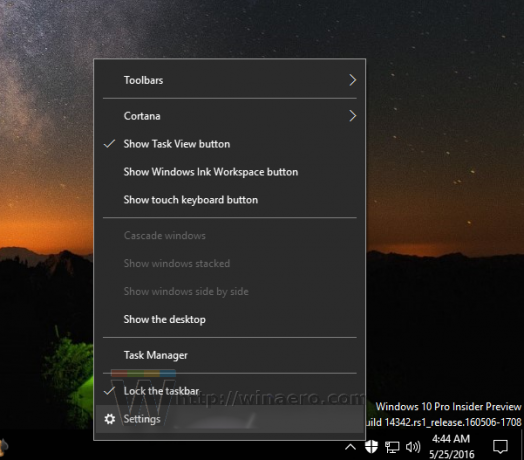
- Quando si apre l'app Impostazioni, attiva l'opzione chiamata Usa piccoli pulsanti della barra delle applicazioni come mostrato di seguito:
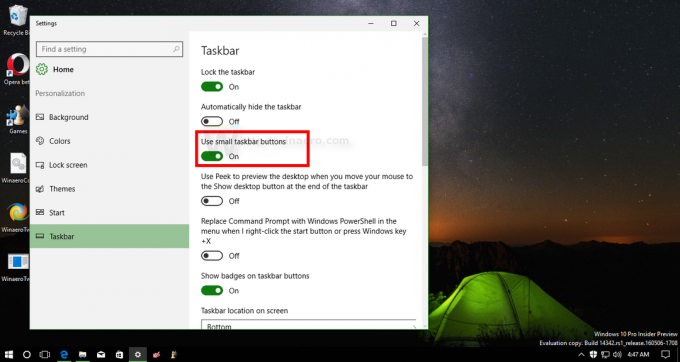
- In Impostazioni, vai su Personalizzazione -> Colori. Scegli il seguente colore:

- Scorri verso il basso e abilita l'opzione Mostra il colore sulla barra del titolo:
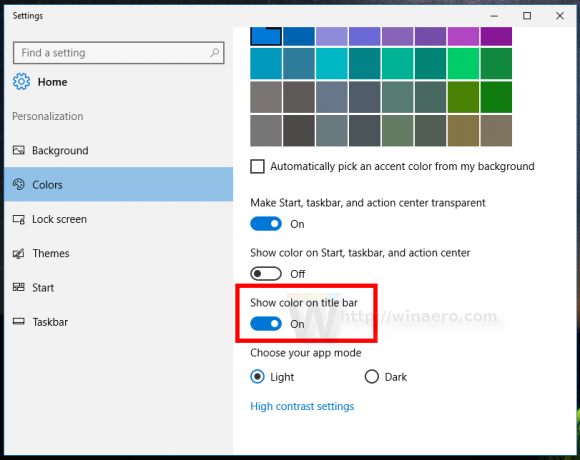
Ora puoi chiudere le Impostazioni.
Installa Classic Shell che hai scaricato in precedenza e procedi come segue.
- Scarica il seguente archivio: Scarica la suite Classic Shell XP
Estrai tutti i suoi file in qualsiasi cartella che ti piace. Userò la cartella c:\xp.
L'archivio contiene la texture della barra delle applicazioni, lo sfondo e il pulsante Start da utilizzare con Classic Shell. - Fare clic con il pulsante destro del mouse sul pulsante del menu Start per aprire le impostazioni del menu Start classico:
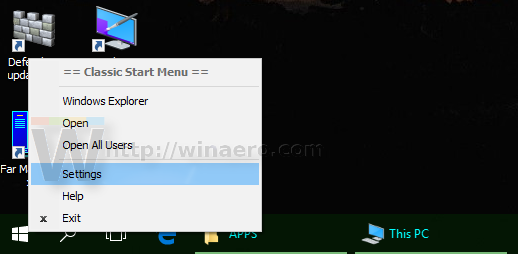
- Per impostazione predefinita, la finestra di dialogo Impostazioni si apre in modalità di base:
 Devi passare alla modalità estesa selezionando la casella di controllo "Mostra tutte le impostazioni" per ottenere il seguente aspetto:
Devi passare alla modalità estesa selezionando la casella di controllo "Mostra tutte le impostazioni" per ottenere il seguente aspetto: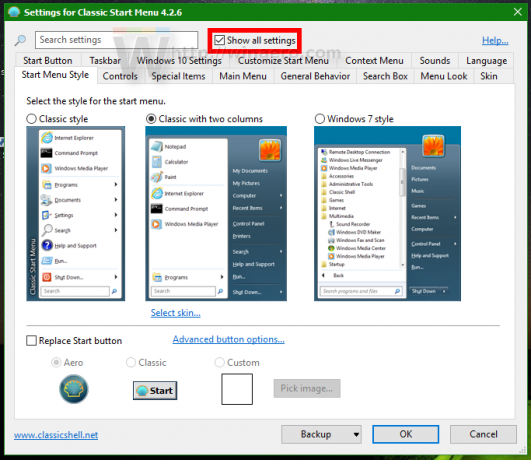
- Ora vai alla scheda chiamata Barra delle applicazioni e abilita l'opzione "Personalizza la barra delle applicazioni". Lì troverai una serie di opzioni che devi modificare.
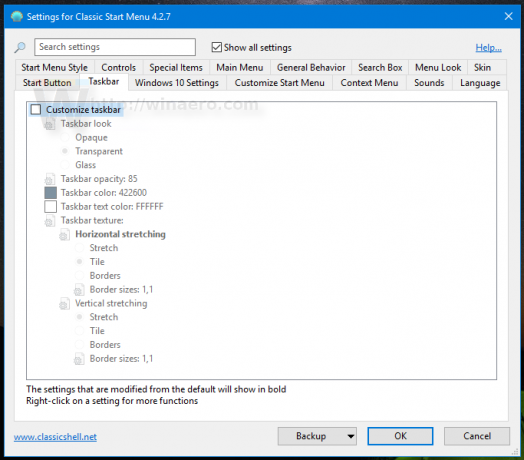
- Fare clic sull'opzione "Texture barra delle applicazioni" e quindi fare clic sul pulsante [...] per cercare il file xp_bg.png estratto dall'archivio:
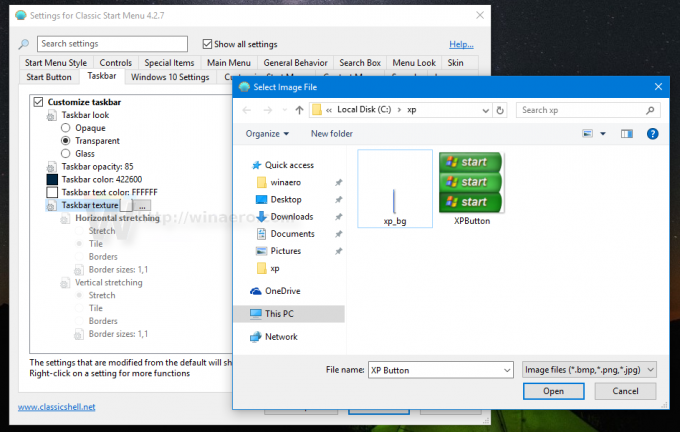
Nello stiramento orizzontale di seguito, imposta "Affianca":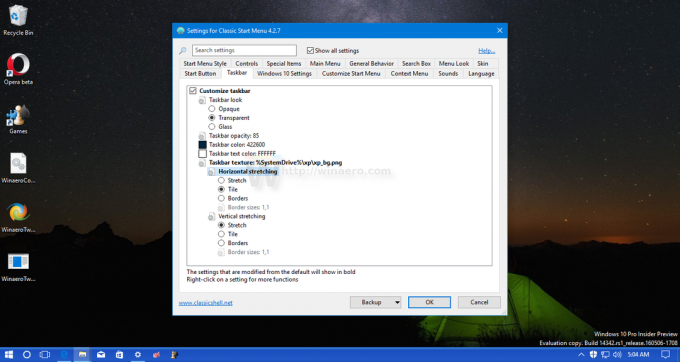 Questo renderà la barra delle applicazioni simile a Windows XP.
Questo renderà la barra delle applicazioni simile a Windows XP. - Quindi, vai alla scheda del pulsante Start (la scheda a sinistra della scheda della barra delle applicazioni in Classic Shell). Lì, seleziona l'opzione "Sostituisci pulsante Start" e quindi fai clic sull'opzione "Pulsante personalizzato". Quindi fare clic su "Immagine pulsante" e quindi fare clic sul pulsante [...]. Di nuovo, cerca il file XPButton.png che hai scaricato ed estratto dall'archivio. Otterrai qualcosa del genere:
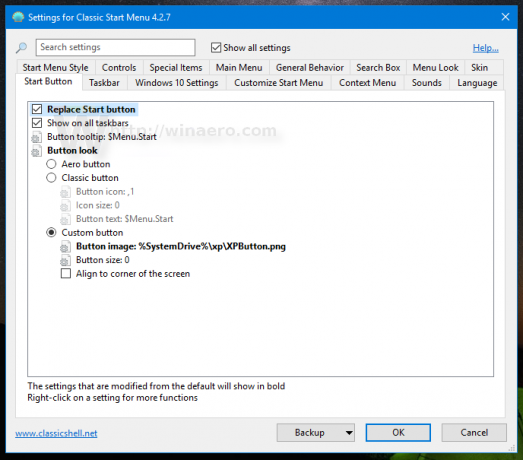 Fare clic su OK per applicare l'immagine del pulsante Start.
Fare clic su OK per applicare l'immagine del pulsante Start.
Otterrai il seguente aspetto: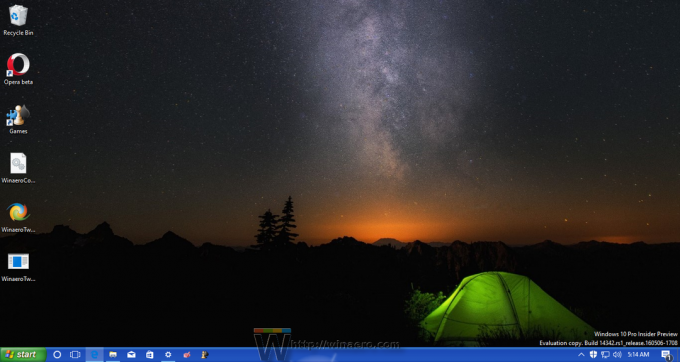
La barra delle applicazioni avrà un aspetto XP quasi autentico. Anche il colore della cornice della finestra/barra del titolo corrisponde alla barra delle applicazioni.
Ora, è una buona idea applicare la carta da parati genuina beatitudine. Mentre l'ho incluso nell'archivio, ti consiglio di leggere questo articolo: Il supporto per Windows XP è terminato oggi: un addio al venerabile sistema operativo. Lì puoi ottenere la versione 4K di questo bellissimo sfondo.
Alla fine il tuo Windows 10 avrà il seguente aspetto: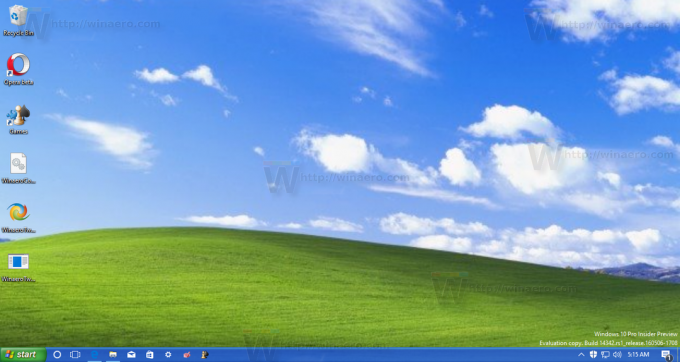
Puoi anche abilitare lo stile del menu di avvio di Windows XP in Classic Shell e applicare la skin Luna di Windows XP:
Guarda il seguente video per vedere l'intero processo di questa personalizzazione:
Suggerimento: puoi iscriverti al nostro canale YouTube ufficiale QUI.
Se hai domande o suggerimenti, non esitare a lasciare un commento. Cosa ne pensi di questo trucco? Ti piace l'aspetto che Classic Shell ti permette di ottenere?
