Disabilita o abilita la conferma di eliminazione per l'app Foto in Windows 10
Come disabilitare o abilitare la conferma di eliminazione per l'app Foto in Windows 10
Windows 10 viene fornito con un'app Foto che ha sostituito il Visualizzatore foto di Windows e la Raccolta foto. Il relativo riquadro è bloccato nel menu Start. Viene fornito con una stretta integrazione con la soluzione cloud di Microsoft, OneDrive. L'app Foto di Windows 10 consente di disabilitare o abilitare una finestra di dialogo di conferma dell'eliminazione che viene visualizzata quando si elimina un file durante la navigazione nelle raccolte di foto. Ecco come.
Annuncio
L'app Foto integrata consente di visualizzare immagini ed eseguire modifiche di base. Il relativo riquadro è bloccato nel menu Start. Inoltre, l'app è associata alla maggior parte dei formati di file immagine pronti all'uso. Foto offre funzionalità di base per visualizzare le immagini dall'unità locale dell'utente o dall'archivio cloud di OneDrive.
Nota: gli utenti interessati possono ripristinare la classica app desktop, Visualizzatore foto di Windows.
L'app Foto è inclusa in Windows 10 per impostazione predefinita. Riceve gli aggiornamenti automaticamente. Se hai rimosso o desideri aggiornarlo manualmente, vai a questa pagina sul Microsoft Store.

L'app Foto include una serie di effetti 3D. La funzione dovrebbe consentire agli utenti di aggiungere oggetti 3D e utilizzare effetti avanzati su di essi. Vedere
Aggiungi effetti 3D alle immagini con le foto in Windows 10
Quando salvi un'immagine con effetti 3D, l'app Foto scrive il tuo lavoro in un file video. Sta usando la tua scheda video (GPU) per la codifica video con accelerazione hardware.
Se elimini un file nell'app Foto, l'app visualizza una finestra di dialogo di conferma dell'eliminazione (attivata per impostazione predefinita) prima del file e di tutte le sue duplicati esatti vengono spostati in Cestino in Windows 10.
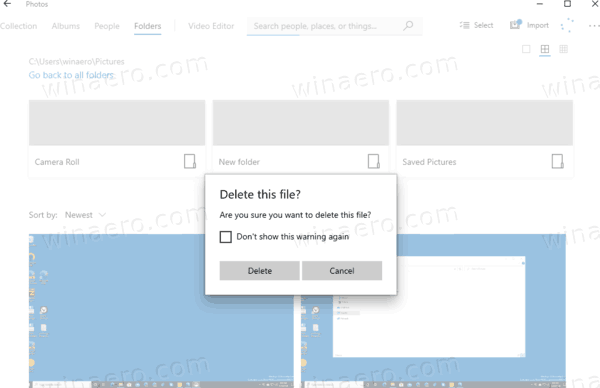
Per eliminare le immagini più velocemente e risparmiare tempo, puoi disabilitarlo.
Per disabilitare la conferma dell'eliminazione per l'app Foto in Windows 10,
- Apri Foto. Il suo riquadro è bloccato nel menu Start per impostazione predefinita.

- Se è necessario eliminare un file, premere Elimina sulla tastiera o selezionare Elimina dal menu di scelta rapida dell'immagine.
- Accendi il Non mostrare più questo avviso opzione nella finestra di dialogo di conferma dell'eliminazione, quindi fare clic su Elimina.
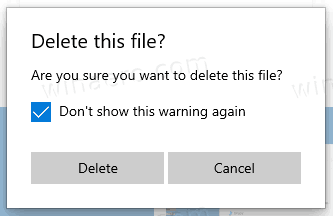
In alternativa, puoi utilizzare un'opzione nelle impostazioni dell'app. Può essere utilizzato anche per riattivare la finestra di dialogo di conferma dell'eliminazione.
Hai fatto.
Per disabilitare o abilitare la conferma di eliminazione per l'app Foto in Windows 10,
- Apri Foto. Il suo riquadro è bloccato nel menu Start per impostazione predefinita.

- Fai clic sul pulsante del menu con tre punti nell'angolo in alto a destra.
- Seleziona il Impostazioni comando dal menu.

- Sotto Visualizzazione e modifica, accendere (questo è per impostazione predefinita) o spento il Visualizza la finestra di dialogo di conferma dell'eliminazione opzione per quello che vuoi.

Hai fatto.
Articoli di interesse.
- Disabilita i duplicati collegati nell'app Foto di Windows 10
- Disabilita l'accelerazione hardware nell'app Foto di Windows 10
- Ritaglia le immagini con le foto in Windows 10
- Aggiungi preferiti nelle foto in Windows 10
- Modifica l'aspetto del riquadro animato dell'app Foto in Windows 10
- Abilita lo zoom con la rotellina del mouse nelle foto in Windows 10
- Opzioni dell'app di backup e ripristino delle foto in Windows 10
- Come taggare le persone nell'app Foto in Windows 10
- Abilita il tema scuro nelle foto in Windows 10
- Escludi immagini OneDrive dalle foto in Windows 10
- Imposta le foto come salvaschermo in Windows 10
- Disabilita il rilevamento e il riconoscimento dei volti nelle foto in Windows 10
- Accedi o esci dall'app Foto di Windows 10



