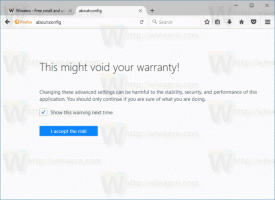Come eliminare o disinstallare un tema in Windows 10
Esistono diversi modi per eliminare o disinstallare temi in Windows 10. A partire da Windows 10 Creators Update, puoi utilizzare Impostazioni, le classiche opzioni di personalizzazione o semplicemente Esplora file.
Annuncio
Oggi esamineremo tutti questi metodi in dettaglio. A partire da Windows 10 Creators Update, Microsoft ha aggiunto la possibilità di gestire i temi con Impostazioni. Questa è una bella aggiunta ai modi esistenti per cambiare l'aspetto del sistema operativo.
Sommario.
- Elimina un tema usando Impostazioni
- Disinstallare un tema nel Pannello di controllo
- Elimina un tema con Esplora file
Elimina un tema usando Impostazioni
A partire da Windows 10 build 15002, una pagina Temi completamente funzionante è stata aggiunta alle opzioni di personalizzazione in Impostazioni. Lì, puoi cambiare i temi o
installa un nuovo tema da Windows Store. I temi sono mostrati come una griglia con anteprime.Per eliminare un tema in Windows 10 utilizzando Impostazioni, effettuare le seguenti operazioni.
Aprire l'app Impostazioni. Clicca il Personalizzazione icona e quindi fare clic su Temi per vedere l'elenco dei temi installati.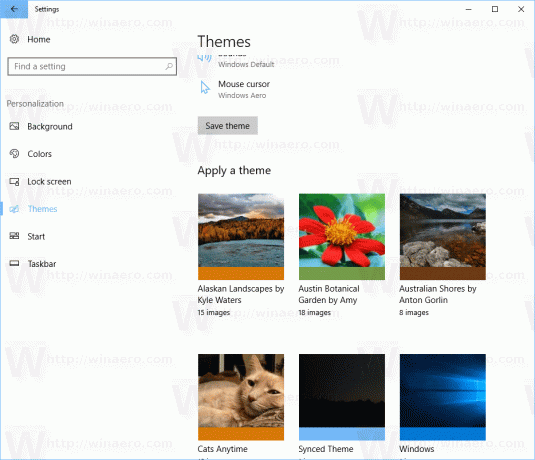
Fare clic con il pulsante destro del mouse sul tema che si desidera disinstallare. Apparirà un piccolo menu contestuale con un solo elemento Elimina. Fare clic per eliminare un tema da Windows 10.
Attualmente, Windows 10 non ti consente di eliminare il tema attivo. Quindi, se devi eliminare il tema attualmente in uso, passa prima a un altro tema. Ad esempio, puoi passare al tema predefinito e quindi eliminare quello che non ti serve più.
Disinstallare un tema nel Pannello di controllo
Il classico Pannello di controllo può essere utilizzato per rimuovere i temi installati. Per disinstallare un tema nel pannello di controllo, seguire le istruzioni di seguito.
Apri il pannello di controllo. Tipo Pannello di controllo nella casella di ricerca sulla barra delle applicazioni per aprirlo rapidamente.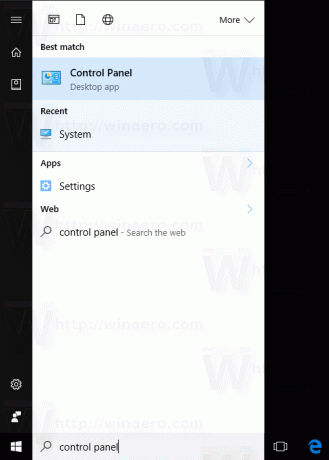
Clicca sul Aspetto e Personalizzazione categoria e quindi fare clic su Personalizzazione icona.
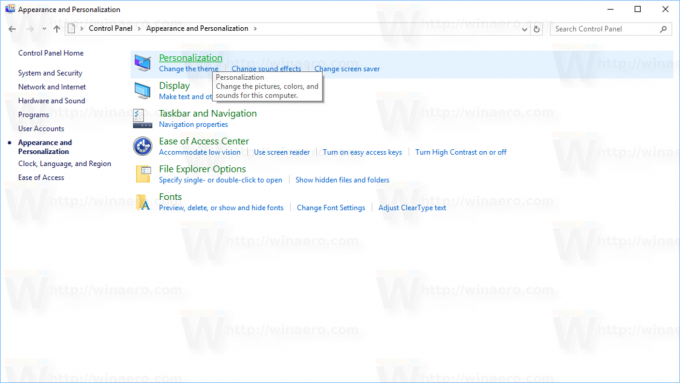
Nella finestra successiva, fai clic con il pulsante destro del mouse sul tema che desideri disinstallare. Nel menu contestuale, seleziona Elimina tema.
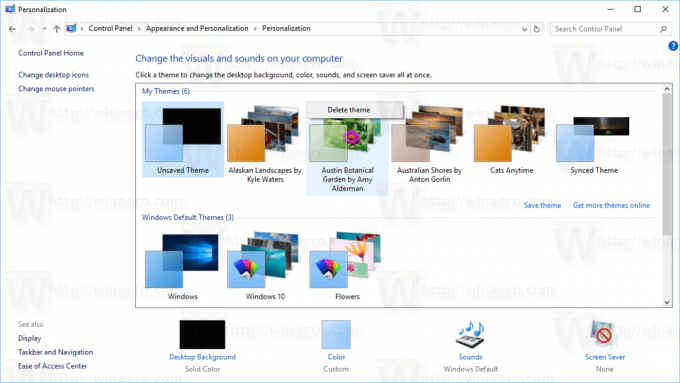
Questo è tutto. Il tema verrà eliminato da Windows 10. Come sopra, se un tema è attualmente in uso, Windows non ti consentirà di eliminarlo. Passa prima a un altro tema e poi elimina quello che non ti serve più.
Elimina un tema utilizzando Esplora file
Puoi eliminare i temi installati utilizzando Esplora file, il file manager predefinito di Windows 10. Ecco come si può fare.
Apri Esplora file. La sua icona è bloccata sulla barra delle applicazioni.
In Esplora file, digita o copia e incolla quanto segue nella barra degli indirizzi:
%localappdata%\Microsoft\Windows\Themes
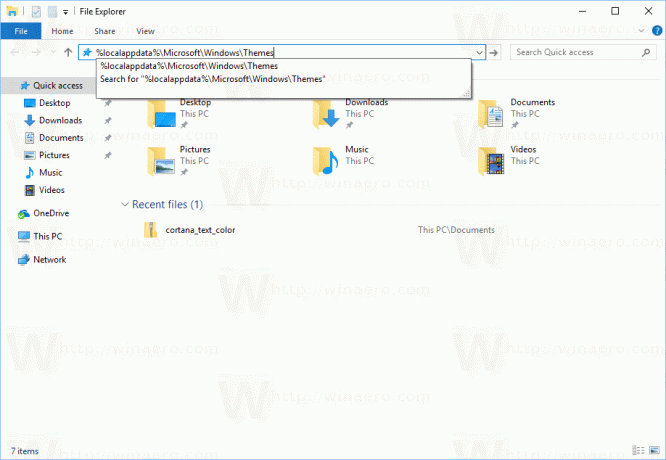
Verrà aperta la cartella con tutti i temi installati sul PC. Ogni tema è memorizzato nella propria cartella che memorizza anche sfondi inclusi nel tema. Fare clic con il tasto destro sulla cartella del tema che si desidera rimuovere e fare clic su Elimina dal menu contestuale.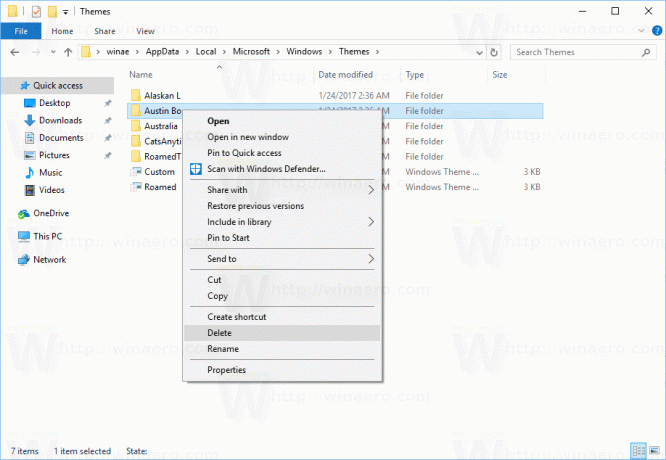
Questo è tutto.