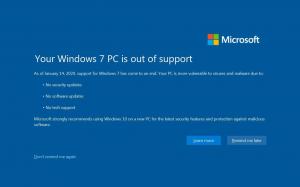Abilita un singolo clic per aprire file e cartelle in Windows 10
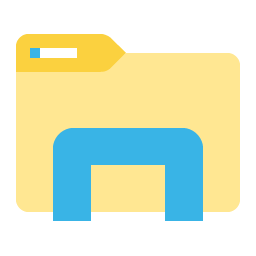
Puoi abilitare un singolo clic per aprire file e cartelle in Esplora file in Windows 10. Per impostazione predefinita, è necessario fare clic due volte su un file o una cartella per aprirlo. Ecco come modificare questo comportamento.
La modalità a clic singolo consentirà l'apertura di file e cartelle con un solo clic sinistro. Ciò consentirà anche di passare con il puntatore del mouse per selezionare gli elementi nella visualizzazione della cartella.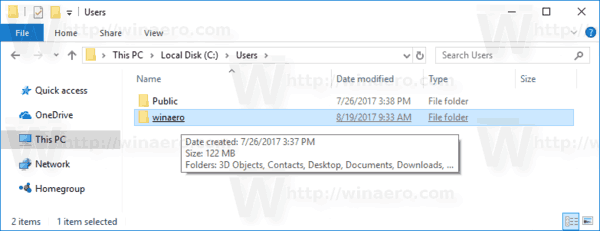
- Apri questo PC in Esplora file.
- Nell'interfaccia utente della barra multifunzione di Explorer, fare clic su File -> Modifica cartella e opzioni di ricerca.
- Suggerimento: puoi aggiungere il pulsante Opzioni cartella alla barra di accesso rapido. Vedi il seguente articolo: Come aggiungere qualsiasi comando della barra multifunzione alla barra degli strumenti di accesso rapido di Esplora file?.
- Nella scheda Generale in Opzioni cartella, abilita l'opzione Fare clic una volta per aprire un elemento (punto per selezionare).
- Fare clic su Applica e OK per chiudere la finestra di dialogo Opzioni cartella e applicare le modifiche.
Nota: a partire da Windows Vista, è possibile abilitare le caselle di controllo per selezionare gli elementi. Se le caselle di controllo sono abilitate, il passaggio del mouse non seleziona un elemento ma un singolo clic apre comunque l'elemento.
Questo è tutto. Per ripristinare il comportamento predefinito, apri la finestra Opzioni cartella e abilita l'opzione Fare doppio clic per aprire un elemento (clic singolo per selezionare).