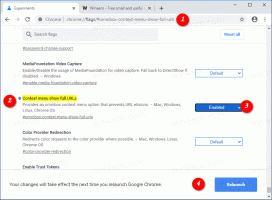Windows 11 Apri il prompt dei comandi
Esistono molti modi per aprire il prompt dei comandi in Windows 11. In questo articolo, abbiamo cercato di coprire tutti i metodi possibili. Molti di loro potrebbero già esserti familiari, ma Windows 11 cambia alcune delle opzioni tradizionali.
In questi giorni, Microsoft sta promuovendo attivamente PowerShell e Windows Terminal come app console predefinite su Windows. Il classico prompt dei comandi passa in secondo piano in Windows 11 e non viene esposto nemmeno nel menu Start. Tuttavia, non è davvero difficile avviarlo quando ne hai bisogno.
Come aprire il prompt dei comandi in Windows 11
Esistono diversi metodi per accedere al classico Prompt dei comandi. Puoi utilizzare il Terminale di Windows, che include un profilo per lo strumento classico. Puoi avviarlo direttamente dal nuovo Strumenti di Windows cartella e anche da Esplora file. Infine, ci sono alcuni metodi meno ovvi. Rivediamoli tutti.
Apri il prompt dei comandi dal terminale di Windows
-
Apri il terminale di Windows utilizzando qualsiasi opzione preferita. Ad esempio, fare clic con il pulsante destro del mouse sul pulsante Start e selezionare
Terminale di Windows.
- premere Ctrl + Spostare + 2 oppure fai clic sul pulsante freccia giù accanto al pulsante Nuova scheda.
- Selezionare Prompt dei comandi.
L'app Terminale di Windows ospiterà la sessione del prompt dei comandi che puoi utilizzare come normale applicazione cmd.exe.
Utilizzo della finestra di dialogo Esegui
Ecco uno dei modi più rapidi per aprire il prompt dei comandi in Windows 11. Funziona da qualsiasi app in esecuzione. Richiede solo la pressione di un paio di pulsanti. premere Vincita + R, quindi inserisci cmd e premere accedere.
Apri il prompt dei comandi dal menu Start
- Clicca il Menu iniziale pulsante, quello con quattro quadrati blu nella barra delle applicazioni.
- Ora clicca Tutte le applicazioni.
- Clicca su Strumenti di Windows.
- In una nuova finestra, apri Prompt dei comandi.
Apri il prompt dei comandi dalla ricerca di Windows
Windows Search è un altro modo rapido per aprire il prompt dei comandi.
Per aprire il prompt dei comandi in Windows 11 da Cerca, procedi come segue.
- Fare clic sul pulsante di ricerca sulla barra delle applicazioni o utilizzare il Vincita + S scorciatoia. Puoi anche aprire il menu Start e utilizzare il campo di ricerca.
- Iniziare a digitare Prompt dei comandi o più corto
cmdcomando. Lanciare Prompt dei comandi dai risultati della ricerca.
Esegui il prompt dei comandi da Esplora file
In poche parole, il prompt dei comandi è solo una normale app Win32 che memorizza i suoi file sull'unità di sistema. Se vuoi sapere dove Windows conserva il file eseguibile del prompt dei comandi, vai a C:\Windows\System32 e trova il file cmd.exe. Questo è il tuo prompt dei comandi in Windows 11.
Inoltre, Windows 11 File Explorer consente di aprire il prompt dei comandi direttamente nella cartella corrente.
Apri cmd.exe nella cartella corrente
- Apri Esplora file, ad es. usando il Vincita + E tasto di scelta rapida.
- Vai alla cartella desiderata.
- Tipo
cmd.exenella barra degli indirizzi della finestra Esplora file. - Colpire accedere per aprire il prompt dei comandi direttamente nella cartella corrente.
Puoi anche aprire il prompt dei comandi da Task Manager in Windows 11. Poiché Microsoft ha apportato alcune modifiche drastiche a Windows 11, ti consigliamo di leggere il nostro articolo dedicato che spiega come aprire Task Manager in Windows 11.
Avvia il prompt dei comandi da Task Manager
- premere Ctrl + Spostare + Esc per aprire l'app Task Manager.
- Clic File > Nuovo compito.
- Tipo
cmd, quindi fare clic su ok. - Si aprirà un nuovo prompt dei comandi.
Se il tuo sistema non si avvia e desideri risolverlo dal ripristino, puoi anche utilizzare il prompt dei comandi. Ecco come farlo.
Come aprire il prompt dei comandi dal ripristino in Windows 11
- Avviare Windows Recovery premendo Spostare + F8 prima che Windows tenti di avviarsi in modalità normale.
- Clic Risoluzione dei problemi.
- Clic Opzioni avanzate.
- Clic Prompt dei comandi.
Apri il prompt dei comandi durante l'installazione di Windows 11
Puoi anche aprire il prompt dei comandi durante il processo di installazione di Windows 11. Tutto ciò che devi fare è avviare utilizzando il supporto di installazione di Windows e premere Spostare + F10 durante qualsiasi passaggio (prima che Windows 11 inizi l'installazione dei suoi file).
Come creare un collegamento al prompt dei comandi in Windows 11
- Fare clic con il pulsante destro del mouse in qualsiasi punto del desktop o in qualsiasi cartella in cui si desidera creare un collegamento al prompt dei comandi in Windows 11.
- Selezionare Nuovo oggetto > scorciatoia.
- In una nuova finestra, entra
cmd.exenell'unico campo di input disponibile e fare clic su Prossimo. - Assegna un nome significativo alla scorciatoia, quindi fai clic su Fine.
Ora puoi rinominare la scorciatoia o cambiarne l'icona. Sfortunatamente, non puoi aggiungere direttamente quel collegamento alla barra delle applicazioni, ma ecco una soluzione alternativa.
Come aggiungere il prompt dei comandi alla barra delle applicazioni in Windows 11
Tutto quello che devi fare è aprire il prompt dei comandi in Windows 11 utilizzando uno dei metodi descritti in questo articolo. Quindi, fare clic con il pulsante destro del mouse sull'icona del prompt dei comandi sulla barra delle applicazioni e selezionare Aggiungi alla barra delle applicazioni.
Successivamente, puoi avviare il prompt dei comandi in Windows 11 con un solo clic sulla barra delle applicazioni. Pulito.
Aggiungi il prompt dei comandi al menu contestuale in Windows 11
- Scarica un archivio ZIP con i file di registro richiesti usando questo link.
- Estrai i file in qualsiasi cartella preferita. Se necessario, sbloccare i file.
- Avvia il
Aggiungi prompt dei comandi.regfile e confermare le modifiche al registro di Windows. - Ora puoi fare clic con il pulsante destro del mouse in qualsiasi cartella e selezionare Mostra più opzioni > Apri il prompt dei comandi qui.
Anche il file di annullamento è incluso nell'archivio.
In alternativa, puoi usare Winaero Tweaker. Include un'opzione per aggiungere rapidamente il prompt dei comandi al menu di scelta rapida di Windows 11 e persino personalizzarne l'aspetto. Ecco qui.
Aggiungi il prompt dei comandi al menu contestuale con Winaero Tweaker.
- Scarica l'app da qui e installala.
- Nel riquadro di sinistra, vai a Menu contestuale \ Aggiungi prompt dei comandi al menu contestuale.
- Sulla destra, seleziona l'opzione per aggiungerlo al menu di scelta rapida.
- Personalizza le opzioni in base alle tue preferenze e fai clic su Applicare.
Hai fatto. Ora puoi fare clic con il pulsante destro del mouse su una cartella e selezionare Mostra più opzioni > Apri il prompt dei comandi qui.
Mancia: Fare clic su Mostra più opzioni nei menu di scelta rapida solo per accedere all'opzione del prompt dei comandi è un processo ingombrante e non così conveniente. Puoi impostare il prompt dei comandi come profilo predefinito nel terminale di Windows, quindi utilizzare l'opzione Apri terminale di Windows nel menu di scelta rapida senza aprire menu aggiuntivi.
In alternativa, puoi utilizzare una guida dedicata che descrive come aggiungere il menu di scelta rapida a cascata "Apri nel terminale di Windows" a Windows 11.
Ora conosci tutti i modi possibili per aprire il prompt dei comandi in Windows 11.