Comandi URI di Windows 11 per avviare direttamente le app
Ecco l'elenco più completo dei comandi URI di Windows 11 per consentire alle app di avviarli direttamente. URI qui sta per Uniform Resource Identifier, un protocollo speciale. Può essere utilizzato per avviare direttamente le app integrate e di Microsoft Store.
Annuncio
Da Windows 8, Microsoft Windows include la propria app Store. Ti consente di installare, aggiornare e rimuovere il software moderno con un paio di clic. Oltre agli strumenti di terze parti, Windows include una serie di app integrate, che in realtà sono anche app dello Store. Allo stesso modo, ricevono aggiornamenti dallo Store. Calcolatrice, Orologi e Foto sono esempi di tali app.
Molte app di Microsoft Store registrano un protocollo speciale che puoi utilizzare per aprire direttamente l'app. Si chiama URI e sta per 'Unique Resource Identifier'. Tale Esistono anche URI per le pagine di Impostazioni e consentire l'apertura diretta di tali pagine.
Per farlo, digita l'URI nella casella Esegui, nel prompt dei comandi o nella barra degli indirizzi di Esplora file. Dopo aver premuto Invio, Windows aprirà immediatamente l'applicazione appropriata. Questo può essere molto utile e risparmiare tempo.
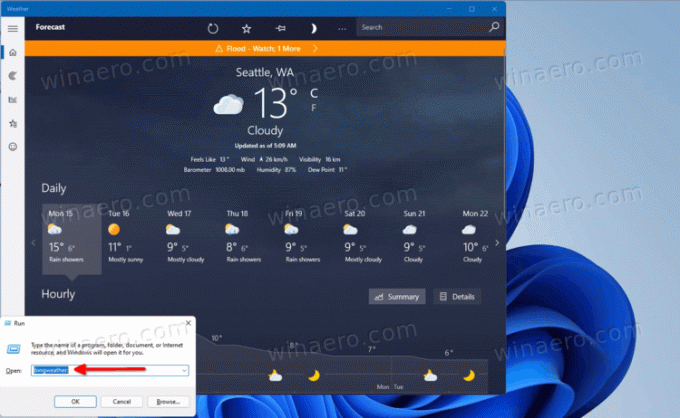
Questo post include l'elenco completo dei comandi URI per avviare direttamente le app di Windows 11.
Comandi URI di Windows 11 per le app
| Applicazione | Comando URI |
|---|---|
| Reti disponibili | ms-reti disponibili: |
| Calcolatrice | calcolatrice: |
| Calendario | prospettico: |
| Telecamera | fotocamera.microsoft.windows: |
| Lancio | ms-settings-connectabledevices: devicediscovery |
| Orologio | ms-orologio: |
| Centro di feedback | hub di feedback: |
| Musica Groove | mswindowsmusic: |
| posta | Outlook: |
| Mappe | bingmap: |
| Microsoft Edge | Microsoft Edge: |
| Notizie Microsoft | novità: |
| Collezione di solitari Microsoft | xboxliveapp-1297287741: |
| Microsoft Store | ms-windows-store: |
| Film e TV | mswindowsvideo: |
| Centro Notifiche | ms-actioncenter: |
| Le persone | ms-persone: |
Impostazioni persone |
ms-persone: impostazioni |
| Fotografie | ms-foto: |
| Progetto | ms-impostazioni-display-topologia: proiezione |
| Impostazioni | ms-impostazioni: |
| Strumento di cattura | ms-ScreenSketch: |
| Strumento di cattura - cattura dello schermo | ms-screenclip: |
| Suggerimenti | ms-get-started: |
| Tempo metereologico | bel tempo: msnmeteo: |
| Sicurezza di Windows | Windows Defender: |
Ecco come è possibile utilizzare tali comandi URI.
Come usare i comandi URI
Come accennato in precedenza, puoi utilizzare i comandi URI per aprire direttamente le app di Windows 11. Oltre a usarli nella finestra di dialogo Esegui e nel Terminale di Windows, puoi creare un collegamento per un URI specifico. Ecco come.
Come eseguire un comando URI
- premi il Vincita + R tasti insieme sulla tastiera per aprire la finestra di dialogo Esegui.
- Nel Correre box, digita qualsiasi comando dalla tabella del capitolo precedente di questo articolo e premi il pulsante accedere chiave.
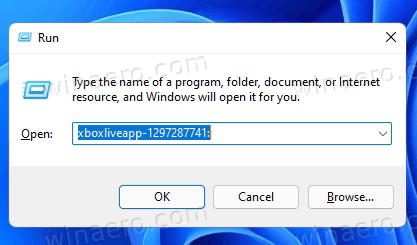
- In alternativa, fare clic con il pulsante destro del mouse sul pulsante Start e selezionare Terminale di Windows.
- Passa a Prompt dei comandi profilo (Ctrl + Spostare + 2).
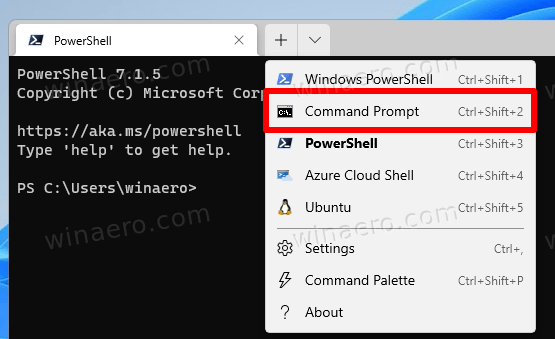
- Tipo
cominciare, premi il barra spaziatrice e digita o incolla il comando dell'app. Per esempio,inizia bingweather:.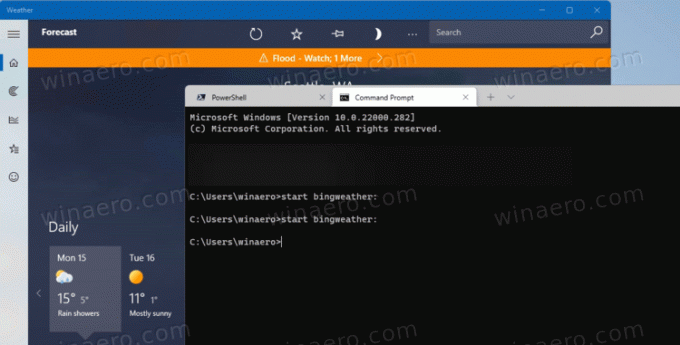
- Una volta colpito accedere, Windows 11 avvierà immediatamente l'app associata.
- Infine, puoi digitare tale comando nella barra degli indirizzi di Esplora file e premere accedere per eseguirlo.
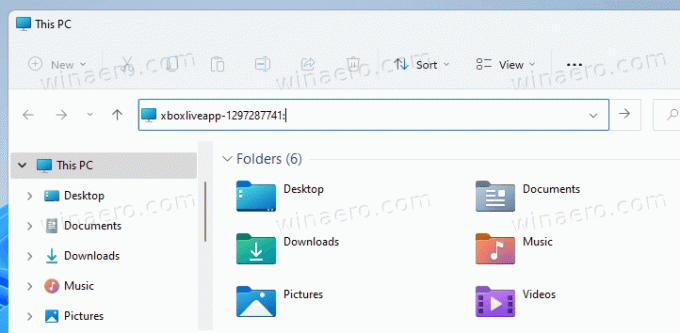
Qualsiasi cosa andrà bene. Ecco come si eseguono i comandi del protocollo URI per le app di Windows 11. Allo stesso modo, puoi creare un collegamento sul desktop per qualsiasi comando.
Crea scorciatoia per il comando URI
- Fare clic con il pulsante destro del mouse sullo sfondo del desktop.
- Selezionare Nuovo > Collegamento.
- Ora, digita uno dei comandi dalla tabella sopra e fai clic su Prossimo.
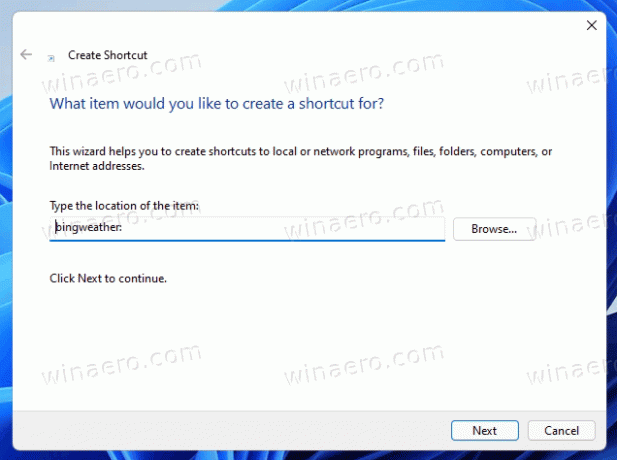
- Infine, specifica il nome desiderato per il tuo collegamento.
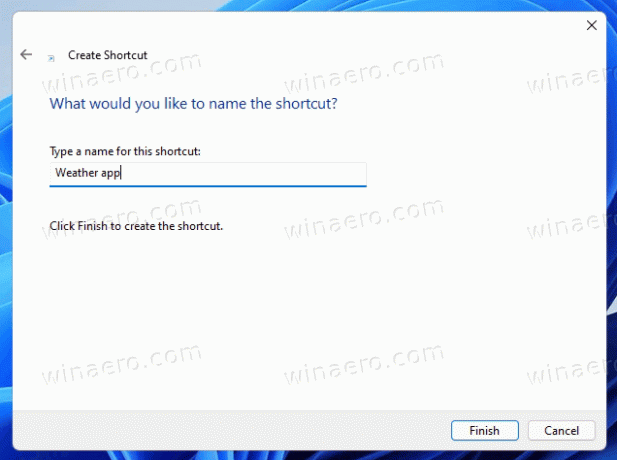
- Clicca su Fine.

Fatto. Ora, se fai clic su tale collegamento, si aprirà l'app Store associata! Ora puoi fare clic con il pulsante destro del mouse sul collegamento e selezionare Proprietà per cambiarne l'icona. Puoi anche spostarlo dal desktop in un'altra cartella, se necessario.
Questo è tutto.

