Recupera Classic Paint in Windows 10 Creators Update
Come noi coperto di recente, a partire da Windows 10 Creators Update, Microsoft ha abbandonato la buona vecchia app Paint e l'ha sostituita con una nuova app Modern, "Paint 3D". Molte persone non sono contente di questa modifica perché il vecchio mspaint.exe si caricava più velocemente, era più utilizzabile per gli utenti di mouse/tastiera e permetteva all'utente di incollare rapidamente un'immagine, ritagliarla e salvarla. Se desideri ripristinare la classica app MS Paint in Windows 10, è possibile. In questo articolo, puoi imparare come ripristinare Classic Paint in Windows 10 (l'app Windows 8/Windows 7 Paint).
Annuncio

Per ottieni la classica app win32 Paint con l'interfaccia utente di Windows 8/Windows 7 in Windows 10, puoi utilizzare almeno tre metodi. Il metodo 1 e il metodo 2 possono smettere di funzionare in qualsiasi momento, il metodo 3 è una soluzione permanente che può sopravvivere agli aggiornamenti della build. Diamo un'occhiata a loro.
Eccoci qui.
- Metodo 1. Disinstalla l'app Paint 3D per ripristinare l'app classica
- Metodo 2. Applica un tweak del Registro di sistema per ripristinare la classica app Paint
- Metodo 3. Scarica il programma di installazione per Classic Paint per Windows 10
Metodo 1. Basta disinstallare l'app Paint 3D
Come il nostro lettore "Jakub H." suggerito, puoi semplicemente rimuovere l'app Anteprima 3D Paint. Questo ripristinerà la classica app Paint. Sfortunatamente, questo metodo smetterà di funzionare in Windows 10 Creators Update RTM, una volta rilasciato nel 2017.
Al momento della stesura di questo documento, la versione più recente di Windows 10 "Creators Update" è la build 14971. Ti permette di rimuovere Paint 3D. Procedi come segue per ripristinare l'app Paint classica:
- Apri Impostazioni.
- Vai a Sistema - App e funzionalità.
- Seleziona l'app Paint 3D nell'elenco e fai clic su "Disinstalla".

Ciò ripristinerà la classica app Paint, almeno nella build 14971 di Windows 10.
Metodo 2. Applica un tweak del Registro di sistema per ripristinare la classica app Paint
Puoi ripristina Paint classico in Windows 10 Creators Update utilizzando un semplice tweak del Registro di sistema. Fare quanto segue.
- Aprire Editor del Registro di sistema.
- Vai alla seguente chiave di registro:
HKEY_LOCAL_MACHINE\Software\Microsoft\Windows\CurrentVersion\Applets\Paint\Settings
Suggerimento: puoi accedi a qualsiasi chiave di registro desiderata con un clic. Se questa chiave non esiste, creala.
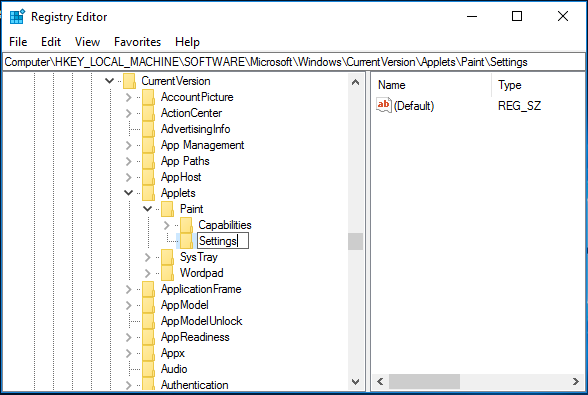
- Crea un parametro DWORD a 32 bit denominato DisableModernPaintBootstrap. Imposta i suoi dati di valore su 1.


Questo disabiliterà il launcher Paint 3D e ripristinerà la classica app Paint.
Usa i file di registro forniti per risparmiare tempo:
Scarica i file di registro
Ancora una volta, questo metodo smetterà di funzionare in seguito con la versione di Windows 10 Creators Update.
Metodo 3. Scarica il programma di installazione per Classic Paint per Windows 10
- Scarica il programma di installazione per Classic Paint per Windows 10 da qui:
Vernice classica per Windows 10
- Esegui il programma di installazione. Apparirà così:
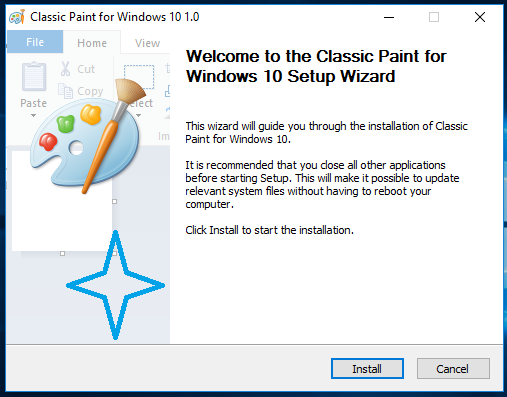
- Segui i suoi passaggi. Al termine, troverai il collegamento della buona vecchia app Paint nel menu Start:

- Dopo averlo avviato, otterrai l'applicazione familiare:

Hai fatto. L'app Paint verrà completamente rianimata, ad es. sarai in grado di avviarlo come "mspaint.exe" dalla finestra di dialogo Esegui o dalla casella di ricerca della barra delle applicazioni o da Cortana. Avrà la stessa lingua dell'interfaccia utente del tuo sistema operativo.
Ho permesso all'app Paint di "sopravvivere" dopo sfc / scannow, Windows Update e così via. Nessun file di sistema verrà sostituito.
Se decidi di tornare all'app Modern Paint 3D, disinstalla Classic Paint dall'app Impostazioni\Disinstalla un programma come mostrato nella schermata seguente: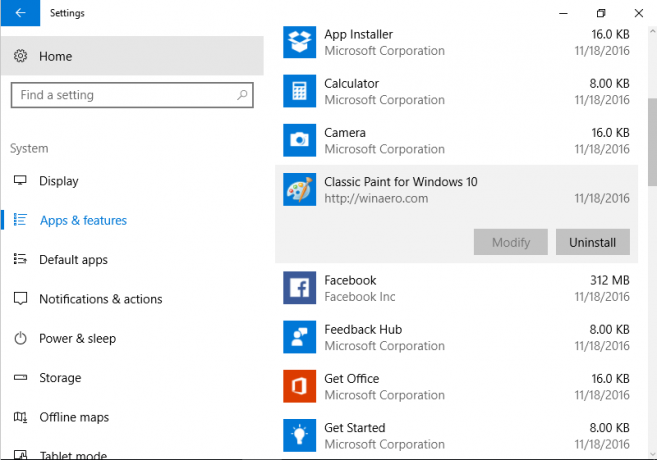
Il pacchetto supporta le seguenti versioni locali: Mostra nascondi
af-za. am-et. ar-sa. come in. az-latn-az. essere-da. bg-bg. bn-bd. bn-in. bs-latn-ba. ca-es. ca-es-valencia. chr-cher-noi. cs-cz. cy-gb. da-dk. de-de. el-gr. it-gb. it-noi. es-es. es-ms. et-ee. es Eu. giusto. fi-fi. fil-ph. fr-ca. fr-fr. ga-ie. gd-gb. gl-es. gu-in. ha-latn-ng. lui-il. ciao-in. h-hr. u-uu. ciao-am. L'ho fatto. ig-ng. è-è. esso esso. ja-jp. ka-ge. kk-kz. km-kh. kn-in. kok-in. ko-kr. ku-arabo-iq. ky-kg. lb-lu. lo-la. lt-lt. lv-lv. mi-nz. mk-mk. ml-in. mn-mn. signor-in. ms-mio. mt-mt. nb-n. ne-np. nl-nl. nn-no. nso-za. o-in. pa-arabo-pk. dolore. pl-pl. prs-af. pt-br. pt-pt. quc-latn-gt. quz-pe. ro-ro. ru-ru. rw-rw. sd-arabo-pk. seta. sk-sk. sl-si. sq-al. sr-cyrl-ba. sr-cyrl-rs. sr-latn-rs. sv-se. sw-ke. ta-in. te-in. tg-cyrl-tj. th-th. ti-et. tk-tm. tn-za. tr-tr. tt-ru. ug-cn. uk-ua. ur-pk. uz-latn-uz. vi-vn. wo-sn. xh-za. yo-ng. zh-cn. zh-tw. zu-za
Questo è tutto!


