Come ripristinare l'opzione Visualizza informazioni sull'immagine in Firefox
Ecco come ripristinare i dispersi Visualizza informazioni sull'immagine opzione di menu in Firefox. Questa voce è stata RIMOSSO in Firefox 88 e non fa più parte della nuova interfaccia utente di Proton. Stava aprendo la finestra di dialogo Informazioni sulla pagina direttamente su Media scheda, che molti trovano conveniente.
Annuncio
Se fai clic con il pulsante destro del mouse su un'immagine in Mozilla Firefox, scoprirai che il Visualizza informazioni sull'immagine l'ingresso non è più disponibile.
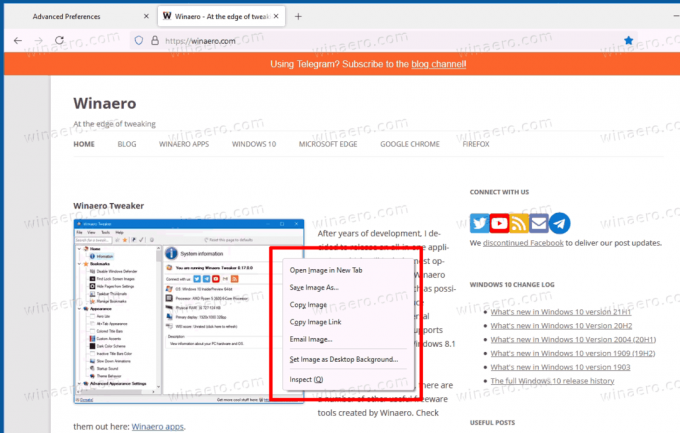
Fortunatamente, c'è un'opzione about: config che ripristina l'opzione per le immagini. Inoltre, esamineremo un paio di metodi che puoi utilizzare per recuperare le informazioni sull'immagine con un paio di clic. Infine, c'è un'estensione che puoi usare.
Per ripristinare l'opzione Visualizza informazioni sull'immagine nel menu di scelta rapida di Firefox, è necessario effettuare le seguenti operazioni.
Ripristina l'opzione Visualizza informazioni sull'immagine in Firefox
- Avvia il browser Firefox.
- Tipo
su: confignella barra degli indirizzi e premi il tasto Invio. - Clicca il Accetta il rischio e continuae pulsante sul Procedi con cautela pagina.

- Digita o copia e incolla
browser.menu.showViewImageInfonella casella di ricerca. - Impostare il
browser.menu.showViewImageInfoopzione pervero.
Hai fatto! Ora, fai clic con il pulsante destro del mouse su qualsiasi immagine su un sito web. Ora hai il Visualizza informazioni sull'immagine voce nel menu contestuale dell'immagine!
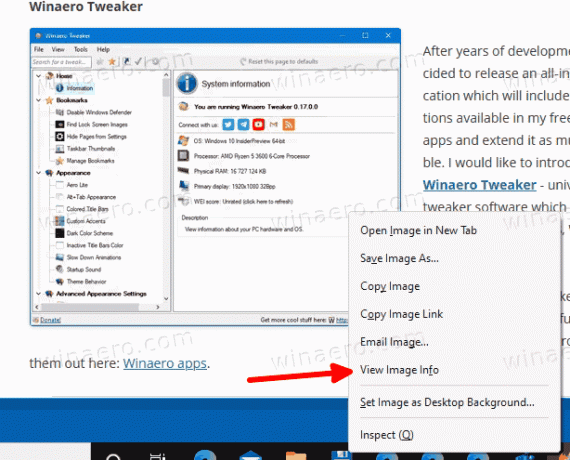
In alternativa, puoi utilizzare il Informazioni sulla pagina finestra di dialogo di Firefox e dei suoi Media scheda. La scheda elenca tutte le immagini nella pagina di destinazione e ha una miniatura di anteprima che può essere utilizzata per trovare l'immagine richiesta. È meno conveniente, ma può essere utilizzato immediatamente senza modificare le impostazioni del browser.
Visualizza le informazioni sull'immagine nella finestra di dialogo Informazioni sulla pagina
- Mentre sei su una pagina web, premi Ctrl + io.
- Nella finestra di dialogo Informazioni sulla pagina, fare clic su Media scheda.

- Trova l'immagine nell'elenco di cui desideri visualizzare le informazioni.
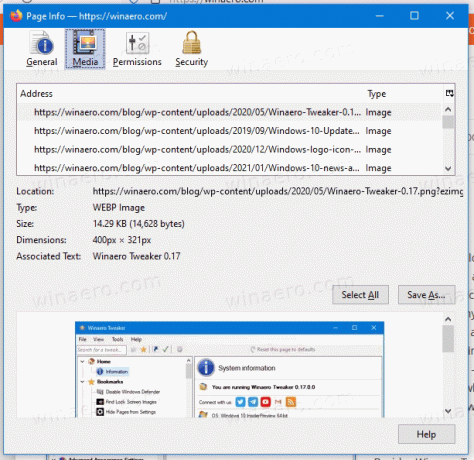
La finestra di dialogo mostra la risoluzione e l'indirizzo URL per le immagini, insieme ad altri dettagli tecnici. Inoltre, puoi salvare una o più immagini utilizzando il pulsante "Salva con nome" disponibile nella scheda Media.
Oltre alla scorciatoia da tastiera, puoi aprire la finestra di dialogo delle informazioni sulla pagina utilizzando l'icona del sito nella barra degli indirizzi. Ecco come si può fare.
Apri le informazioni sulla pagina utilizzando l'icona del sito nella barra degli indirizzi
- Fare clic sull'icona del sito nella barra degli indirizzi di Firefox.
- Nel popup, fai clic sulla voce "Connessione sicura".
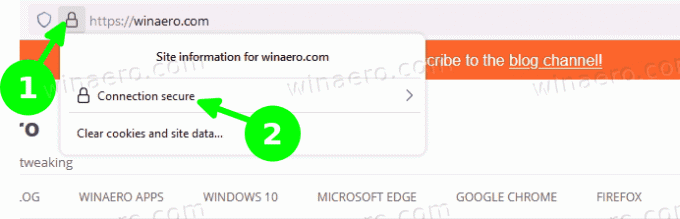
- Seleziona "Ulteriori informazioni".
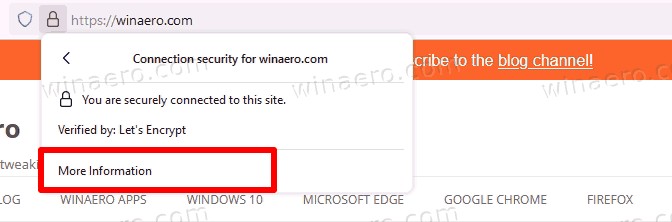
- Si aprirà la finestra di dialogo "Informazioni sulla pagina".

Infine, puoi installare un componente aggiuntivo speciale che non aggiunge solo il mancante Visualizza informazioni sull'immagine accesso al menu di scelta rapida dell'immagine, ma lo estende anche portando opzioni extra come il convertitore di immagini.
Il componente aggiuntivo di Firefox "Visualizza informazioni sull'immagine Reborn"
Installa il Visualizza le informazioni sull'immagine Reborn estensione dal repository aggiuntivo ufficiale di Firefox.
Visualizza le informazioni sull'immagine Reborn
Visita la pagina del componente aggiuntivo e fai clic su Aggiungere pulsante, quindi conferma la tua intenzione.
Le estensioni sono dotate di una pagina delle opzioni che consente all'utente di eseguire una serie di azioni. Le azioni sono le seguenti.
- Visualizza l'immagine nella scheda corrente.
- Mostra le informazioni sull'immagine in una nuova finestra.
- Visualizza le informazioni sull'immagine in una nuova scheda.
- Visualizza le informazioni sull'immagine nell'overlay.
- Salva le immagini WEBP come PNG o JPG.
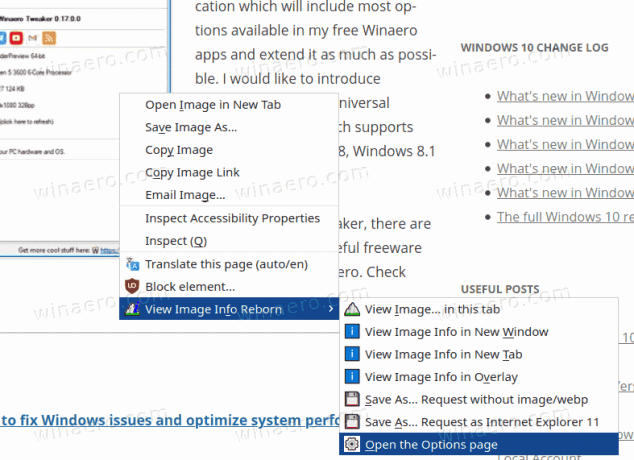
Le opzioni sopra menzionate possono essere visualizzate direttamente nel menu contestuale dell'immagine o possono essere nascoste.
Quando il sottomenu è nascosto, puoi accedere alle azioni extra utilizzando i tasti di scelta rapida. Per esempio. per impostazione predefinita, apre i dettagli dell'immagine in una nuova finestra, ma se fai clic su "Visualizza informazioni sull'immagine" tenendo premuto il tasto Ctrl tasto, visualizzerà le informazioni sull'immagine in una nuova scheda. Il Spostare il tasto lo apre in una finestra in sovrimpressione.
È possibile configurare queste opzioni su richiesta dal su: addons pagina del browser.
Modifica le opzioni per il componente aggiuntivo "Visualizza informazioni immagine Reborn"
- In Firefox, premere Ctrl + Spostare + UN, o digita
su: addonsnella barra degli indirizzi. - Clicca sul Visualizza le informazioni sull'immagine Reborn nella lista.
- Clicca sul Preferenze scheda.
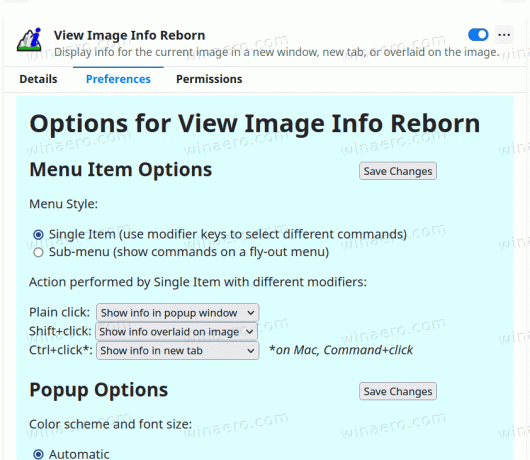
- Modifica lo stile del menu, i tasti di scelta rapida e le opzioni di visualizzazione per ciò che desideri.
Hai fatto.
Sicurezza e autorizzazioni dei componenti aggiuntivi
Questa estensione ha un "Etichetta di avvertenza" sul sito web di Mozilla Add-ons. Si legge che il componente aggiuntivo non è attivamente monitorato per la sicurezza da Mozilla. Assicurati di fidarti prima dell'installazione.
Un altro motivo di preoccupazione sono le autorizzazioni aggiuntive. È impostato per chiedere di accedere a ogni pagina e ai suoi contenuti. L'autore ha spiegato brevemente che sono necessarie le autorizzazioni per lavorare con le immagini archiviate su domini diversi dalla pagina Web originale, ad es. su un CDN. Inoltre, questo è necessario per accedere ai dettagli Tipo e Ultima modifica per le immagini, nonché per implementare il Salva con nome... opzioni.
Questo è tutto sull'argomento.

