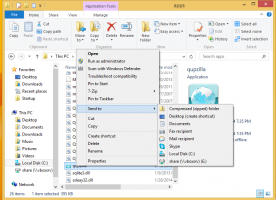Come abilitare o disabilitare il Wi-Fi in Windows 11
Windows 11 ti consente di abilitare o disabilitare il Wi-Fi utilizzando vari metodi e opzioni. In questo articolo ne esamineremo la maggior parte.
Annuncio
Wifi La tecnologia che consente di organizzare è una rete locale wireless (WLAN). È definito da uno standard che specifica le frequenze radio ei protocolli di sicurezza. Il Wi-Fi collega i tuoi dispositivi a un'unica rete e consente loro di accedere a Internet.
Potresti voler disabilitare il Wi-Fi per disconnettere il tuo PC da tutte le reti wireless. Ti aiuterà anche a risparmiare un po' di carica della batteria su laptop e tavoli. Questo perché Windows spegnerà l'adattatore Wi-Fi. Ecco come attivare o disattivare la connessione Wi-Fi solo in Windows 11.
Abilita o disabilita il Wi-Fi in Windows 11
Puoi utilizzare le Impostazioni rapide, l'app Impostazioni, la modalità AirPlane e un interruttore fisico (erano disponibili) per attivare o disattivare il Wi-Fi. Inoltre, puoi disabilitarlo o abilitarlo gestendo la scheda di rete wireless dal classico Pannello di controllo o Gestione dispositivi, che può essere utile in una serie di situazioni.
Il modo più veloce per abilitare o disabilitare il Wi-Fi in Windows 11 è utilizzare il menu Impostazioni rapide.
Utilizzo delle impostazioni rapide
- Aprire Impostazioni rapide usando il Vincita + UN collegamento o facendo clic sulle icone Rete, Batteria o Volume (tutti e tre sono un singolo pulsante).

- Nel Impostazioni rapide flyout, fare clic sul pulsante con il Wifi icona. Facendo clic sull'icona si attiva o disattiva il Wi-Fi in Windows 11.

- Per connetterti a una delle reti Wi-Fi disponibili, fai clic sul pulsante freccia accanto all'icona Wi-Fi.

- Nella schermata successiva, seleziona la rete di cui hai bisogno. Puoi anche trovare un interruttore di attivazione/disattivazione Wi-Fi sopra l'elenco delle reti disponibili. Abilita o disabilita il Wi-Fi anche in Windows 11.

- Per disabilitare il Wi-Fi in Windows 11, apri di nuovo Impostazioni rapide e fai clic su Wifi icona.
Hai fatto.
Quando disabiliti il Wi-Fi in Windows 11 utilizzando le Impostazioni rapide, puoi impostare Windows per riattivare il Wi-Fi dopo un tempo specifico. È una funzione utile quando qualcuno ha bisogno di disattivare la sua connessione wireless per un breve periodo di tempo.
Manca il Wi-Fi nelle Impostazioni rapide
Se non riesci a trovare il pulsante Wi-Fi in Impostazioni rapide, assicurati di aver installato il Wi-Fi corretto driver e abilitato l'adattatore (le sezioni seguenti descrivono come abilitare o disabilitare gli adattatori di rete in finestre 11).
Se l'interruttore Wi-Fi è presente nelle Impostazioni di Windows, ma non lo trovi nel menu Impostazioni rapide, devi aggiungerlo manualmente.
Aggiungi il pulsante Wi-Fi alle impostazioni rapide, procedi come segue.
- premere Vincita + UN, quindi fare clic su Modificare pulsante con un'icona a forma di matita.

- Clicca il Aggiungere pulsante con un segno più.
- Ora, seleziona Wifi dall'elenco delle opzioni di commutazione disponibili.

- Clic Fatto per salvare le modifiche.
In alternativa, puoi utilizzare l'app Impostazioni per attivare o disattivare il Wi-Fi.
Abilita o disabilita il Wi-Fi in Impostazioni
- premere Vincita + io per aprire Impostazioni.
- Apri il Rete e Internet sezione.
- Trova Wifi e attivarlo o disattivarlo.

- Se hai disabilitato il Wi-Fi, devi fare clic sulla casella Wi-Fi per espanderla e selezionare quando riattivare il Wi-Fi.

Fatto! Ora puoi chiudere le Impostazioni di Windows se non hai altre attività per questo.
Se il tuo dispositivo è dotato di un pulsante hardware fisico per disabilitare o abilitare il Wi-Fi, puoi usarlo anche tu.
Utilizzo di un pulsante Wi-Fi fisico

Alcuni laptop e tavoli Windows hanno un tasto dedicato sulla tastiera (mostrato sopra). Spesso una tale chiave richiede di combinarla con il Fn chiave, poiché la sua funzione è condivisa con qualche altra chiave come F3, Schermata di stampa eccetera.

Infine, alcuni dispositivi potrebbero avere un interruttore fisico per abilitare o disabilitare il Wi-Fi. Vedi foto sotto.

Un altro modo per disabilitare il Wi-Fi in Windows 11 è disattivare una scheda di rete. Non è quello che farai ogni volta, ma può anche essere di aiuto. Puoi farlo da tre posizioni: Impostazioni di Windows, il classico Pannello di controllo e Gestione dispositivi.
Disattiva il Wi-Fi in Windows 11 disabilitando un adattatore di rete
- Per iniziare, apri le Impostazioni di Windows in Windows 11 premendo Win + I o usando qualsiasi altro metodo.
- Apri il Rete e Internet sezione, quindi fare clic su Impostazioni di rete avanzate.

- Nel Adattatori di rete sezione, trova Wi-Fi e fai clic su disattivare. Windows 11 interromperà immediatamente il Wi-Fi e tutte le connessioni attive. Importante: la disattivazione degli adattatori wireless in Windows 11 rimuove il pulsante Wi-Fi dal menu Impostazioni rapide e Impostazioni di Windows.

- Per ripristinare il Wi-Fi in Windows 11, seleziona l'adattatore che hai appena disabilitato e fai clic su Abilitare.

Nota: c'è un bug per cui il pulsante "Disabilita" non cambia il suo stato. Potrebbe essere necessario fare nuovamente clic o selezionare nuovamente l'adattatore. Quindi Windows 11 ti consentirà di abilitare l'adattatore.
Il buon vecchio classico Pannello di controllo ti consente comunque di gestire il Wi-Fi. Ecco come usarlo per questo.
Attiva o disattiva il Wi-Fi in Windows 11 utilizzando il Pannello di controllo
- premere Vincita + R, quindi inserisci il
ncpa.cplcomando. - In alternativa, apri Impostazioni di Windows > Rete e Internet > Impostazioni di rete avanzate.
- Clicca il Altre opzioni per l'adattatore di rete collegamento.

- Nella nuova finestra, trova il tuo adattatore wireless e fai clic con il pulsante destro del mouse.
- Selezionare disattivare.

- Per abilitarlo, fare nuovamente clic con il pulsante destro del mouse sull'adattatore disabilitato e selezionare Abilitare.
Infine, ecco come fare lo stesso con l'app Gestione dispositivi. In realtà, l'utilizzo di Gestione dispositivi per disattivare il Wi-Fi in Windows 11 è simile alla sezione precedente con il Pannello di controllo.
Disabilitare il Wi-Fi in Windows 11 utilizzando Gestione dispositivi
- Fare clic con il pulsante destro del mouse sul pulsante del menu Start e selezionare Gestore dispositivi.

- In Gestione dispositivi, espandere il Adattatori di rete sezione e trova la tua scheda Wi-Fi.
- Fare clic con il pulsante destro del mouse sull'adattatore e selezionare Disabilita dispositivo. Anche in questo caso, la disabilitazione dell'adattatore impedisce di attivare o disattivare il Wi-Fi in Windows 11 utilizzando l'app Impostazioni o Impostazioni rapide.

- Per abilitare il Wi-Fi utilizzando Gestione dispositivi, fai clic con il pulsante destro del mouse sull'adattatore di rete wireless disabilitato e seleziona Abilitare.
Disattiva il Wi-Fi in Windows 11 utilizzando la modalità aereo
Un altro modo per disabilitare il Wi-Fi in Windows 11 è passare il dispositivo alla modalità aereo. Apri il menu Impostazioni rapide usando il Vincita + UN scorciatoia e fai clic su Modalità aereo pulsante. La disattivazione della modalità aereo riattiva il Wi-Fi.

Puoi saperne di più su Modalità aereo in Windows 11 nel nostro articolo dedicato.
Questi sono tutti i metodi per abilitare o disabilitare il Wi-Fi in Windows 11.