Aggiungi tutte le attività al pannello di controllo in Windows 10
Come aggiungere tutte le attività al pannello di controllo in Windows 10 (la cartella God Mode)
Potresti essere a conoscenza di un'applet "Tutte le attività" nascosta che elenca tutti gli elementi del Pannello di controllo in un'unica visualizzazione. Ecco come aggiungerlo al classico Pannello di controllo in Windows 10.
Annuncio
In Windows 10, Microsoft sta spostando tutto dal classico Pannello di controllo all'app Modern chiamata "Impostazioni". Ha già ereditato molte opzioni che erano disponibili esclusivamente nel Pannello di controllo. Se preferisci utilizzare il pannello di controllo classico, potresti voler aggiungere alcune applet extra per renderlo più utile.
C'è un modo per accedere alla modalità God in Windows 10 con a comando di shell. premere Vincita + R tasti di scelta rapida insieme sulla tastiera e digitare quanto segue nella casella Esegui: guscio{ED7BA470-8E54-465E-825C-99712043E01C}.
Si aprirà la cartella Tutte le attività, ampiamente nota come "Modalità Dio". Da lì puoi accedere a tutte le impostazioni in Windows 10.

In Windows, è facile aggiungere elementi personalizzati al Pannello di controllo. Dai un'occhiata al seguente articolo del blog:
Come aggiungere tutto ciò che vuoi al Pannello di controllo
Utilizzando il trucco descritto nell'articolo citato, possiamo preparare un tweak del Registro di sistema per aggiungere l'elemento Tutte le attività al Pannello di controllo. Eccoci qui.
Per aggiungere tutte le attività al pannello di controllo in Windows 10,
- Scarica i seguenti file di registro (l'archivio ZIP): Scarica i file di registro
- Estraili in qualsiasi cartella che ti piace. Puoi posizionarli direttamente sul desktop.
- Chiudi il Pannello di controllo se lo hai aperto.
- Fare doppio clic sul file Aggiungi tutte le attività al pannello di controllo.reg e confermare l'operazione.

-
Ora, apri il pannello di controllo e vai su Sistema e sicurezza.
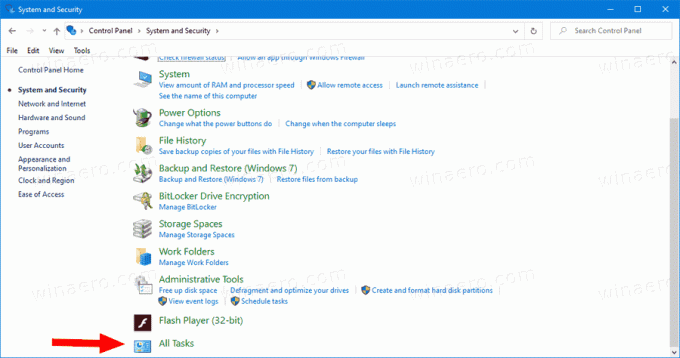
Hai fatto. Ora hai Tutte le attività nel Pannello di controllo. È anche visibile nella vista "Icone grandi" e "Icone piccole".
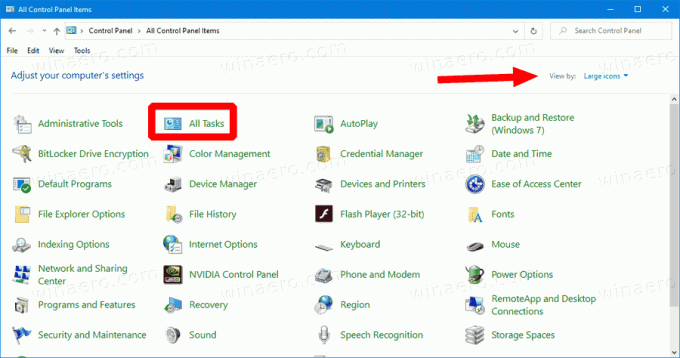
Per sbarazzartene, puoi utilizzare il tweak di annullamento incluso, che è Rimuovi tutte le attività dal pannello di controllo.reg.
Ecco altri link utili da verificare:
- Crea tutte le attività nella barra degli strumenti in modalità Dio in Windows 10
- Aggiungi Windows Defender al Pannello di controllo in Windows 10
- Aggiungi personalizzazione al pannello di controllo in Windows 10
- Come aggiungere tutto ciò che vuoi al Pannello di controllo
- Come nascondere le applet del pannello di controllo in Windows 10
- Mostra solo alcune applet del pannello di controllo in Windows 10


