Trova quale edizione di Windows 10 hai installato
Poiché Microsoft ha cambiato il modello di rilascio in Windows 10, gli utenti sono interessati a scoprire quale edizione di Windows 10 hanno installato sui propri PC. Come forse già saprai, Microsoft non rilascerà versioni principali di Windows più ma spedirà aggiornamenti costantemente. Ecco come trovare quale edizione di Windows 10 hai installato.
Annuncio
Al momento della stesura di questo documento, Windows 10 ha le seguenti edizioni:
- Windows 10 casa
- Windows 10 Pro
- Windows 10 Enterprise
- Windows 10 Enterprise 2015 LTSB
- Windows 10 Education
- Windows 10 Pro Education
- Windows 10 Mobile
- Windows 10 Mobile Enterprise
- Windows 10 IoT Core
- Windows 10 Cloud
Esistono diversi modi per trovare l'edizione del sistema operativo Windows 10 installato. Eccoci qui.
Per trovare quale edizione di Windows 10 hai installato, è possibile utilizzare la finestra di dialogo Informazioni su Windows.
premere Vincita + R tasti insieme sulla tastiera. Verrà visualizzata la finestra di dialogo Esegui. Digita quanto segue nella casella Esegui:
vincitore
Nella finestra di dialogo Informazioni su Windows, puoi vedere la tua edizione di Windows 10. Guarda lo screenshot qui sotto.
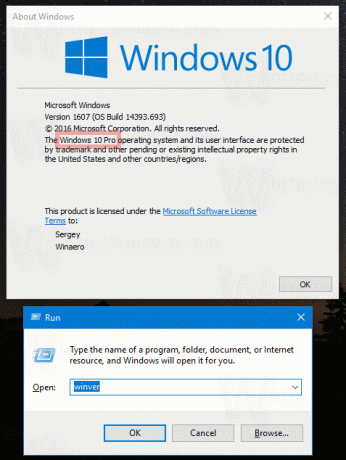
Alcuni metodi alternativi sono menzionati di seguito.
Puoi trovare la tua edizione di Windows 10 in Impostazioni.
Aprire Impostazioni e vai su Sistema - Informazioni. A destra, cerca la linea Edition.
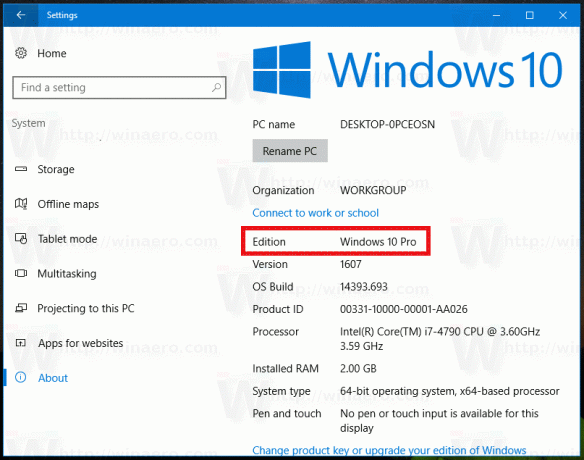
Puoi trovare la tua edizione di Windows 10 nel prompt dei comandi.
Aprire un prompt dei comandi in Windows 10 e digita o incolla il seguente comando
informazioni di sistema
Oltre ad altre informazioni utili, contiene l'attuale edizione del sistema operativo:

Puoi trovare la tua edizione di Windows 10 nel Registro di sistema.
- Apri l'editor del registro (vedi il nostro tutorial dettagliato sull'editor del registro se non si ha familiarità con il registro).
- Vai alla seguente chiave di registro:
HKEY_LOCAL_MACHINE\SOFTWARE\Microsoft\Windows NT\CurrentVersion
Suggerimento: vedi come aprire la chiave di registro desiderata con un clic.
- Nel riquadro di destra troverai tutto ciò che devi sapere sulla tua versione di Windows 10:

Trova la tua edizione di Windows 10 in Proprietà di sistema.
Puoi trovare la tua edizione di Windows 10 nell'applet classica del pannello di controllo "Proprietà di sistema".
- Apri il pannello di controllo.
- Passa alla seguente applet:
Pannello di controllo\Sistema e sicurezza\Sistema

- Vedere la sezione "Edizione Windows" a destra. Contiene tutto ciò che devi sapere sulla tua edizione di Windows 10.
Questo è tutto.
