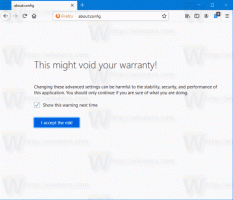Come riordinare i desktop virtuali in Windows 10
Ecco come riordinare i desktop virtuali nella visualizzazione attività di Windows 10. La possibilità di riorganizzare i desktop in Task View è una delle funzionalità più attese da molti utenti. Infine, Windows 10 ora consente di farlo.
Annuncio
Windows 10 è dotato di un'opzione desktop virtuali, una nuova funzionalità che non era disponibile in precedenza per gli utenti Windows. Si chiama Task View e ti permette di organizzare le app in esecuzione tra desktop virtuali. Ciascuno dei desktop ha la propria barra delle applicazioni, il proprio set di finestre aperte e ricorda come funzionano le configurazioni multi-monitor. Ciò ti consente di differenziare le tue attività e porta la tua produttività a un livello superiore.
I desktop virtuali sono un enorme passo avanti per gli utenti. Aggiunge la funzionalità mancante a Windows che era già disponibile in Linux e Mac OS da anni.
Iniziare con Windows 10 build 21337
, ora puoi non solo assegnare sfondi individuali a ciascuno dei tuoi desktop virtuali, ma anche riorganizzare i desktop virtuali nel modo che preferisci.Questo post ti mostrerà come riordinare i desktop virtuali nella visualizzazione attività in Windows 10. Ci sono alcuni metodi che puoi usare.
Riordina i desktop virtuali in Windows 10
- Apri la visualizzazione attività (Win + Tab).
- Per riordinare i desktop virtuali, trascina e rilascia una miniatura del desktop virtuale in un'altra posizione nell'elenco Visualizzazione attività.
- In alternativa, fare clic con il pulsante destro del mouse su una miniatura del desktop virtuale e selezionare Muovere a sinistra o Vai a destra dal menu contestuale.

- Infine, puoi utilizzare le seguenti scorciatoie da tastiera: Alt + Spostare + Freccia sinistra per spostarsi a sinistra, o Alt + Spostare + Freccia destra per spostare a destra un desktop virtuale nella visualizzazione attività.
Hai fatto.
Nota: per provare questa funzione, devi ovviamente avere più di un desktop virtuale. Potresti essere interessato a imparare come aggiungi un desktop virtuale.
Vale anche la pena ricordare che i comandi possono apparire disabilitati per il primo e l'ultimo desktop virtuale nella visualizzazione attività. Ad esempio, la voce "Sposta a sinistra" appare disabilitata per il primo desktop (più a sinistra) e il comando "Sposta a destra" non è disponibile per il desktop virtuale più a destra.
Questo è tutto.