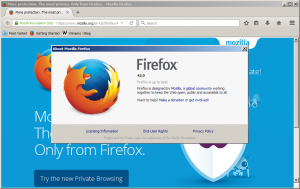Come installare Windows 11 senza TPM 2.0
Ecco come installare Windows 11 senza TPM 2.0. Se vuoi installarlo sul tuo computer utilizzando ISO ufficiali o non ufficiali, potresti essere sfortunato se il tuo computer non supporta Trusted Platform Module 2.0 o TPM 2.0. Un tentativo di installare Windows 11 su un PC privo di TPM 2.0 si concluderà con il seguente errore: "Questo PC non può eseguire Windows 11. Il PC deve supportare TPM 2.0." Fortunatamente, è facile aggirare l'ostacolo. Questo articolo ti mostrerà come installare Windows 11 su un computer che non supporta TPM 2.0.
Aggiorna a Windows 11 su un dispositivo senza TPM 2.0
Per aggiornare una configurazione di Windows esistente a Windows 11, è possibile utilizzare Windows Upgrade Assistant o Windows Media Creation Tool, entrambi Microsoft reso disponibili il 5 ottobre 2021. Puoi anche utilizzare l'immagine ISO ufficiale montandola ed eseguendo il setup.exe app dal file ISO. Tuttavia, se l'hardware non è supportato, l'installazione verrà interrotta.
Per consentire agli utenti di installare Windows 11 su tali dispositivi sotto la propria responsabilità, Microsoft consente di aggiungere una chiave di registro speciale che fa sì che Windows 11 ignori la CPU e il TPM 2.0 Requisiti. Per impostazione predefinita, è richiesto almeno TPM 1.2.
Per eseguire l'aggiornamento a Windows 11 su un dispositivo senza TPM 2.0, procedi come segue.
- Sul sistema che stai aggiornando, apri l'editor del registro premendo Vincita + R ed entrando
regeditnella finestra di dialogo Esegui. - Passare alla seguente chiave:
HKEY_LOCAL_MACHINE\SYSTEM\Setup\MoSetup. Se laMoSetupmanca la cartella, creala manualmente. - Nel riquadro di destra, crea un nuovo valore DWORD a 32 bit denominato
Consenti aggiornamenti conTPMOrCPU non supportato. - Fare doppio clic su
Consenti aggiornamenti conTPMOrCPU non supportatovalue e imposta i suoi dati su 1. - Ora installa Windows 11 su Windows 10 o su un'altra versione di Windows che hai installato.
Installa Windows 11 da Windows Update senza TPM 2.0
Se provi a installare Windows 11 su un dispositivo senza TPM 2.0 utilizzando l'app Impostazioni > Windows Update, verrà visualizzato un errore di compatibilità. ti mostrerà un requisito per abilitare TPM 2.0.
Per installare Windows 11 scaricato da Windows Update, procedi come segue.
- Apri File Explorer e assicurati che sia mostra file e cartelle nascosti.
- Vai al
C:\$WINDOWS.~BT\Sources\Pantheril percorso. - Aprire Impostazioni di Windows premendo Vincita + io e vai a aggiornamento Windows.
- Clicca il "Controlla gli aggiornamentipulsante " e guarda il "Pantera" cartella.
- Cancella file
perito.sdbeappreiserres.dlluna volta che appaiono. - Successivamente, Windows Update potrebbe mostrarti un errore. Eliminalo facendo clic su "Riprovapulsante ".
- Installa l'ultima build di Windows 11 come al solito.
Ciò dovrebbe consentire di ignorare l'imposizione del TPM 2.0 quando si ricevono nuove build tramite Windows Update.
Installa Windows 11 senza TPM 2.0
È necessaria l'ISO di installazione di Windows 11, una normale ISO di installazione di Windows 10, diversi comandi nel prompt dei comandi/PowerShell/Terminale di Windows e uno strumento di modifica delle immagini ISO come il famigerato UltraISO.
Per installare Windows 11 senza TPM 2.0, procedi come segue.
1) Converti Windows 11 install.wim in install.esd
- Scarica l'ISO di installazione di Windows 11 (dipende da te dove ottenerlo) e fai doppio clic su di esso in Esplora file per aprirne il contenuto.
- Apri la sua cartella Sources, trova il
install.wimfile e copialo in qualsiasi cartella preferita. - Ora avvia il prompt dei comandi, PowerShell o Windows Terminal come amministratore.
- Immettere il seguente comando:
dism /Get-WimInfo /WimFile: X:\Path\install.wim. SostituireX:\Percorsocon il percorso della cartella con l'estratto precedentementeinstall.wimfile. Ad esempio, C:\Users\Taras\Desktop\install.wim. - Quindi, trova il numero di indice per lo SKU che desideri installare. Ad esempio, Windows Pro.
- Ora, inserisci il seguente comando:
dism /export-image /SourceImageFile:"X:\Path\install.wim" /SourceIndex: INDEX /DestinationImageFile:"X:\Path\install.esd" /Compress: recovery /CheckIntegrity. Sostituisci X:\Path con il percorso del tuoinstall.wimeINDICEcon il numero di indice per lo SKU desiderato. - Attendi che Windows completi la conversione da wim a esd.
- Smonta (espelle) Windows 11 ISO.
2) Sostituisci install.esd nell'ISO ufficiale di Windows 10
- Vai al sito web ufficiale di Windows 10 e scarica lo strumento di creazione multimediale. L'uso è per scarica Windows 10 ISO per il tuo computer. Salta questo passaggio se ne hai già uno.
- Apri l'immagine ISO di Windows 10 scaricata in UltraISO.
- Elimina il file sources\install.esd esistente che vedi in UltraISO.
- Trascina e rilascia il
X:\Path\install.esdhai creato nella finestra UltraISO per posizionarlo al posto del file eliminato. - Fare clic su Salva o premere Ctrl + S in UltraISO per modificare l'immagine ISO.
Ora hai un nuovo file ISO di Windows 11 pronto per l'installazione su computer senza TPM 2.0. Installalo come un normale Windows 10.
Modifica l'immagine ISO senza usare UltraISO
Se non disponi dell'app UltraISO, puoi utilizzare lo strumento ufficiale di Microsoft oscdimg, che fa parte di Windows ADK. Ecco come puoi usarlo per inserire il file install.esd con Windows 11 sul file Windows 10 esistente nell'immagine ISO.
- Fare doppio clic sull'ISO di Windows 10 per montarlo e aprirlo.
- Copia tutti i file e le cartelle in qualsiasi cartella preferita sul tuo computer, ad esempio
c:\ISOFOLDER. - Copia il tuo Windows 11
install.esdfile che hai creato e incollalo nelc:\ISOFOLDER\sourcesdirectory. Confirm la sostituzione del file originale. - Apri un prompt dei comandi e digita
oscdimg -m -o -u2 -udfver102 - bootdata: 2#p0,e, bc:\ISOFOLDER\boot\etfsboot.com#pEF, e, bc:\ISOFOLDER\efi\Microsoft\boot\efisys.bin c:\ ISOFOLDER c:\ISOFOLDER\Windows11.iso.
Voilà, Windows11.iso è nel c:\ISOFOLDER pronto per l'installazione pulita!
Ignora il requisito TPM 2.0 senza ricostruire install.esd
Uno dei nostri lettori mi ha inviato un consiglio che invece di ricostruire completamente l'immagine ISO, è sufficiente sostituire appraiserres.dll con lo stesso file da Windows 10. Ad esempio, in questo modo.
- Apri l'immagine di Windows 11 in UltraISO.
- Elimina appraiserres.dll.
- Fare doppio clic sul file ISO di Windows 10 in Explorer per aprirne il contenuto.
- Lagna
appraiserres.dllalla posizione remota in UltraISO. - Salva l'ISO di Windows 11.
Fatto!
Sostituisci appraiserres.dll nell'immagine di Windows 11 con oscdimg
- Fare doppio clic sul file ISO di Windows 11 in Esplora file.
- Copia tutto il contenuto nella cartella c:\ISOFOLDER.
- Fare doppio clic sul file ISO di Windows 10 in Esplora file.
- prendi il
appraiserres.dllfile da Windows 10 e copiarlo con la sostituzione nelc:\ISOFOLDERcartella. - Costruisci il file iso con il comando
oscdimg -m -o -u2 -udfver102 - bootdata: 2#p0,e, bc:\ISOFOLDER\boot\etfsboot.com#pEF, e, bc:\ISOFOLDER\efi\Microsoft\boot\efisys.bin c:\ ISOFOLDER c:\ISOFOLDER\Windows11.iso
Ignora i requisiti di TPM 2.0 e di avvio protetto nel registro del programma di installazione
Un altro metodo consiste nel disabilitare i controlli TPM e Secure Boot subito prima di installare Windows 11, dal suo ambiente di preinstallazione.
Come forse già saprai, la moderna versione di Windows carica una versione minima del sistema operativo, precedentemente nota come "MiniOS", ora nota come ambiente di preinstallazione di Windows. Carica il set di driver richiesto e avvia il programma di installazione principale di Windows.
Puoi modificare il suo registro, in modo che non esegua i controlli TPM e SB. Ecco come.
- Scarica e posiziona questo file REG sul supporto di avvio con Windows 11 o sul disco rigido.
- Avvia il tuo PC da quel supporto di avvio e imposta le preferenze della lingua.
- Nella pagina successiva, seleziona Installa ora.
- Nella pagina della chiave del prodotto, press Spostare + F10 per aprire una finestra del prompt dei comandi.
- Tipo
bloc notese premi Invio. - Seleziona File > Apri e specifica "*.* tutti i files" per l'opzione del tipo di file.
- Cerca il file REG che hai scaricato (tpmbypass.reg), fai clic con il pulsante destro del mouse e seleziona Unisci.
- Voilà, Windows 11 verrà installato.
Il contenuto del file REG se sei curioso.
Editor del registro di Windows versione 5.00
[HKEY_LOCAL_MACHINE\SYSTEM\Setup\LabConfig]
"BypassTPMCheck"=dword: 00000001
"BypassSecureBootCheck"=dword: 00000001
Dopo aver installato con successo Windows 11, potresti voler cambiare il browser predefinito, ad esempio Chrome. Questo processo è un po' complicato nell'ultimo sistema operativo e può creare confusione. Abbiamo un tutorial dedicato su come cambia il browser predefinito in Windows 11.
Questo è tutto.