Aggiungi o rimuovi il menu contestuale offline sempre disponibile in Windows 10
Come aggiungere o rimuovere il menu contestuale offline sempre disponibile in Windows 10
File offline è una funzionalità speciale di Windows che ti consente di accedere ai file archiviati su una condivisione di rete in locale, anche quando non sei connesso a quella rete. Alcuni dei file che puoi rendere sempre disponibili offline.
Annuncio
Nella moderna versione di Windows, include una speciale modalità "Sempre offline", che consente di risparmiare larghezza di banda sincronizzando periodicamente i file tra il PC e la condivisione di rete appropriata.
Che cos'è la funzione File offline?
File offline rende i file di rete disponibili a un utente, anche se la connessione di rete al server non è disponibile o è lenta. Quando si lavora online, le prestazioni di accesso ai file sono alla velocità della rete e del server. Quando si lavora offline, i file vengono recuperati dalla cartella File offline a velocità di accesso locale. Un computer passa alla modalità offline quando:
- Sempre offline modalità è stato abilitato
- Il server non è disponibile
- La connessione di rete è più lenta di una soglia configurabile
- L'utente passa manualmente alla modalità offline utilizzando il Lavoro offline pulsante in Esplora file
Nota: la funzione File offline è disponibile
- In Windows 7 nelle edizioni Professional, Ultimate ed Enterprise.
- In Windows 8 nelle edizioni Pro ed Enterprise.
- In Windows 10 nelle versioni Pro, Enterprise e Education edizioni.
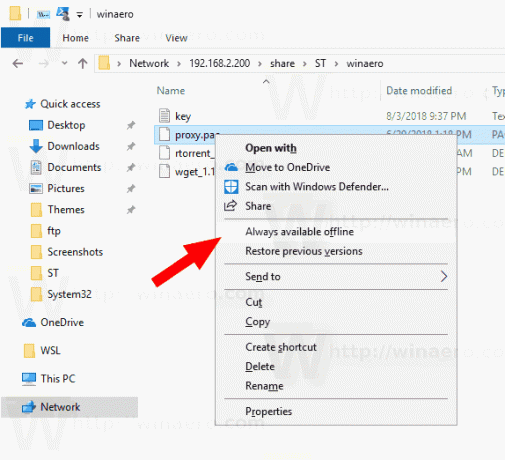
Questo post ti mostrerà come aggiungere o rimuovere il Menu contestuale offline sempre disponibile per file e cartelle di rete in Windows 10. Prima di procedere, assicurati che il tuo account utente abbia privilegi amministrativi. Inoltre, presumo che tu abbia File offline abilitati in Windows 10. Ora, segui le istruzioni di seguito.
Per aggiungere o rimuovere il menu contestuale offline sempre disponibile in Windows 10
- Scarica il seguente archivio ZIP: Scarica l'archivio ZIP.
- Estrai il suo contenuto in qualsiasi cartella. Puoi posizionare i file direttamente sul desktop.
- Sblocca i file.
- Per rimuovere il menu Sempre disponibile offline voce, fare doppio clic su
Rimuovi Menu contestuale offline sempre disponibile.reg.
- Per aggiungi il menu Sempre disponibile offline al menu contestuale, usa il file fornito
Aggiungi menu contestuale offline sempre disponibile.reg.
Hai fatto!
Come funziona
I file del Registro di cui sopra modificano i seguenti rami del Registro di sistema:
[HKEY_CLASSES_ROOT\AllFilesystemObjects\shellex\ContextMenuHandlers\{474C98EE-CF3D-41f5-80E3-4AAB0AB04301}]
[HKEY_CLASSES_ROOT\Folder\shellex\ContextMenuHandlers\File offline]
@="{474C98EE-CF3D-41f5-80E3-4AAB0AB04301}"
[HKEY_CLASSES_ROOT\Directory\shellex\ContextMenuHandlers\File offline]
@="{474C98EE-CF3D-41f5-80E3-4AAB0AB04301}"
Suggerimento: guarda come vai a una chiave di registro con un clic.
Se rimuovi le voci di cui sopra, la voce di menu Sempre disponibile offline scomparirà dal menu di scelta rapida.
Il Aggiungi menu contestuale offline sempre disponibile.reg file li ripristina nel Registro di sistema, quindi la voce di menu diventa nuovamente disponibile.
Articoli Correlati
- Cripta la cache dei file offline in Windows 10
- Modifica il limite di utilizzo del disco dei file offline in Windows 10
- Sincronizzare manualmente i file offline in Windows 10
- Abilita i file offline in Windows 10
- Abilita la modalità sempre offline per i file in Windows 10
- Crea collegamento alla cartella dei file offline in Windows 10
- Modifica la pianificazione della sincronizzazione dei file offline in Windows 10

