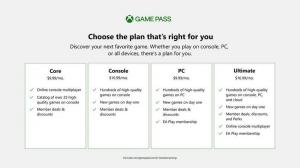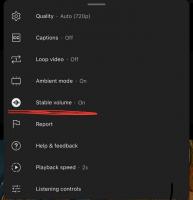Come eseguire Firefox in modalità di navigazione privata dalla riga di comando o da una scorciatoia
La modalità di navigazione privata è una funzionalità del browser Firefox progettata per non registrare la cronologia della tua navigazione web. Quando apri una nuova finestra privata, Firefox non conserva i cookie, i file Internet temporanei, la cronologia e altri dati relativi alle tue attività di navigazione. Quando la finestra della sessione di navigazione privata è chiusa, questi dati vengono cancellati. Inoltre, Firefox ripristinerà il contenuto degli appunti per una migliore privacy. La modalità di navigazione privata può essere attivata nelle impostazioni, lì puoi abilitarla in modo permanente in modo che Firefox funzioni sempre in modalità privata. Tuttavia, potresti volerlo eseguire di solito in modalità normale e avere solo un collegamento invece per eseguire Firefox in modalità privata.
Per fare ciò, Mozilla Firefox supporta uno speciale interruttore della riga di comando, -finestra-privata
La riga di comando deve essere così:
firefox -finestra-privata
Nota i trattini prima di "privato" e "finestra". Puoi digitare il comando sopra direttamente nella finestra di dialogo Esegui (premi Tasti di scelta rapida Win + R sulla tastiera e premere Invio dopo averlo digitato).
Funzionerà anche se non inserisci il percorso completo di firefox.exe perché Firefox aggiunge a alias corsa speciale per eseguire direttamente il browser.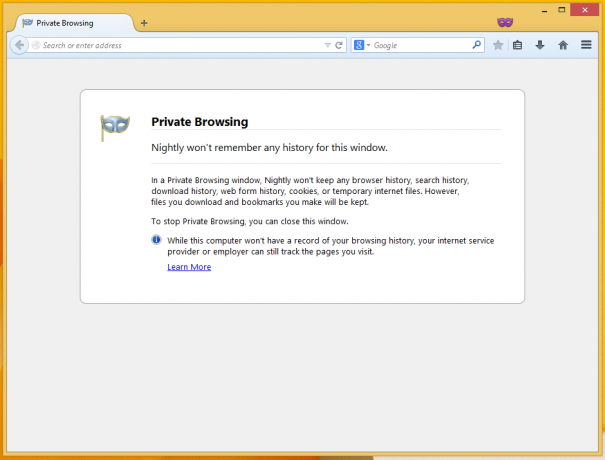
Puoi creare un collegamento a questo comando e anche assegnare un tasto di scelta rapida globale per questo collegamento per aprire direttamente la modalità di navigazione privata, come descritto in questo articolo: Aggiungi i tasti di scelta rapida globali per avviare le tue applicazioni preferite in Windows 8.1.