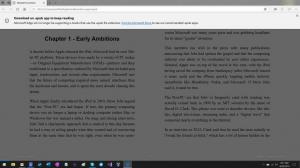Gestisci le funzionalità opzionali in Windows 10
Windows 10 è dotato di una serie di funzionalità che non sono abilitate per impostazione predefinita. Ad esempio, puoi Protocollo di condivisione SMB1 manualmente se ne hai davvero bisogno. In alternativa, puoi rimuovere il Visualizzatore XPS app se non la trovi utile. Queste attività possono essere eseguite gestendo le funzionalità opzionali. In questo articolo vedremo come aggiungere o rimuovere funzionalità opzionali in Windows 10.
Annuncio
Nota: XPS Viewer non è più installato per impostazione predefinita se si installa Windows 10 versione 1803 da zero (installazione pulita). Se stai utilizzando questa funzionalità di Windows, devi installalo manualmente.
È possibile aggiungere o rimuovere funzionalità di Windows facoltative con Impostazioni, DISM, PowerShell o utilizzando l'applet classica del Pannello di controllo appropriata. Rivediamo questi metodi.
Per gestire le funzionalità opzionali in Windows 10, Fare quanto segue.
- Aprire l'app Impostazioni.
- Vai su App > App e funzionalità.

- A destra, clicca sul link Gestisci funzionalità opzionali.

- Fare clic sul pulsante Aggiungi una funzionalità nella parte superiore della pagina successiva.

- Trova la funzione opzionale che devi installare, ad es. Visualizzatore XPS, nell'elenco sotto Aggiungi una funzionalità.
- Selezionalo e clicca su Installare pulsante.

- Per rimuovere una funzionalità opzionale, selezionala nell'elenco delle funzionalità installate e fai clic su Disinstalla pulsante.

Gestisci le funzioni opzionali utilizzando DISM
- Apri e prompt dei comandi con privilegi elevati.
- Digita il seguente comando:
dism /Online /Ottieni funzionalità.
- Prendi nota del nome dell'elemento che desideri aggiungere o rimuovere.
- Per aggiungere una caratteristica, digita
dism /Online /Aggiungi capacità /Nome capacità:, per esempio.dism /Online /Add-Capability /CapabilityName: XPS.Viewer~~~~0.0.1.0.
- Per rimuovere una funzionalità opzionale, eseguire il comando
dism /Online /Remove-Capability /CapabilityName:, per esempio.dism /Online /Remove-Capability /CapabilityName: XPS.Viewer~~~~0.0.1.0.
Gestisci le funzionalità opzionali con PowerShell
- Apri PowerShell come amministratore.Suggerimento: puoi aggiungi il menu di scelta rapida "Apri PowerShell come amministratore".
- Digita o copia-incolla il seguente comando:
Get-WindowsOptionalFeature -Online.
- Prendi nota del nome dell'elemento che desideri aggiungere o rimuovere.
- Per aggiungere una funzione opzionale, esegui il comando
Enable-WindowsOptionalFeature –FeatureName "name" -All -Online.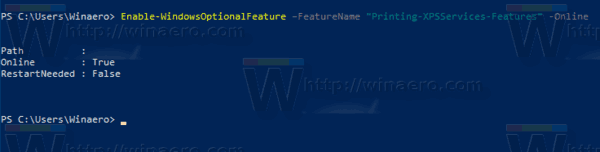
- Per rimuovere una funzionalità facoltativa, eseguire il comando:
Disabilita-WindowsOptionalFeature –FeatureName "name" -Online.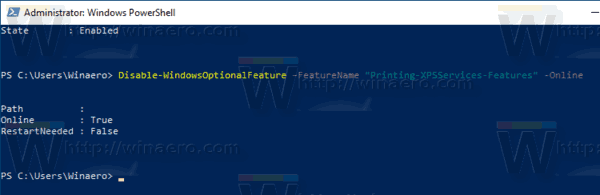
- Se viene richiesto di riavviare il computer per applicare, digitare sì, e premi il accedere chiave.
Infine, puoi usare il buon vecchio applet del Pannello di controllo.
Gestire le funzionalità facoltative utilizzando l'applet delle funzionalità di Windows.
- premi il Vincita + R tasti per aprire Esegui e digita
optionalfeatures.exenella casella Esegui.
- Trova la funzione desiderata nell'elenco e seleziona la casella per abilitarla.

- Deseleziona la funzione desiderata per rimuoverla.
Questo è tutto.